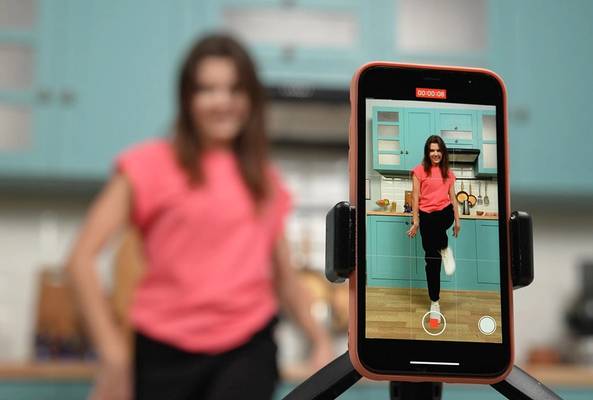Darryl is a writer with years of experience in online video software, combining technical expertise with a passion for educating audiences. When not writing, he’s tending to his farm surrounded by horses, chickens, dogs, and somehow cramming more plants into his garden than it could ever reasonably hold.
How to Make a YouTube Short In 2025: The Ultimate Beginner’s Guide
YouTube Shorts are a game changer for creators. They make it easy to engage audiences with short-form content that accelerates channel growth. If you're wondering how to make a YouTube Short, you've come to the right place! In this guide, we will cover what you need to know about making, editing, uploading, and earning money from your YouTube Shorts.
Read More: YouTube Shorts Monetization: How to Profit from Short Videos
YouTube Shorts: The Basics
Before diving into the nitty-gritty, let’s start with the fundamentals.
YouTube Shorts are short-form videos that must be 3 minutes or less. They are designed for vertical viewing, so aim for an aspect ratio of 9:16. Although you can use a square format, it’s not recommended as that will create black bars at the top and bottom of your video and waste valuable screen space. Rob will explain all of it thoroughly in the video below.
The best part about creating YouTube shorts is that anyone can do it! Whether you have zero views or subscribers, you can jump into the action. You can either create Shorts directly through the YouTube mobile app or upload videos created in another editor. Once uploaded, YouTube will automatically recognize your video as a Short.
With over 70 billion YouTube Shorts watched daily, creators have a massive opportunity to showcase talent and creativity! Mastering the basics of making YouTube Shorts is the first step toward creating engaging and shareable content.
How to Create a YouTube Short
Creating a YouTube Short is straightforward. Here’s how to get started:
1. Open the YouTube App
Make sure the app is installed on your mobile device.
2. Tap the Plus Button
Select “Create a Short.”
3. Record Your Footage
- Use the red button at the bottom of the screen to start recording.
- A red meter at the top shows how much recording time you have left.
- You can toggle between 15-second and 3-minute recording durations using the button in the upper-right corner.
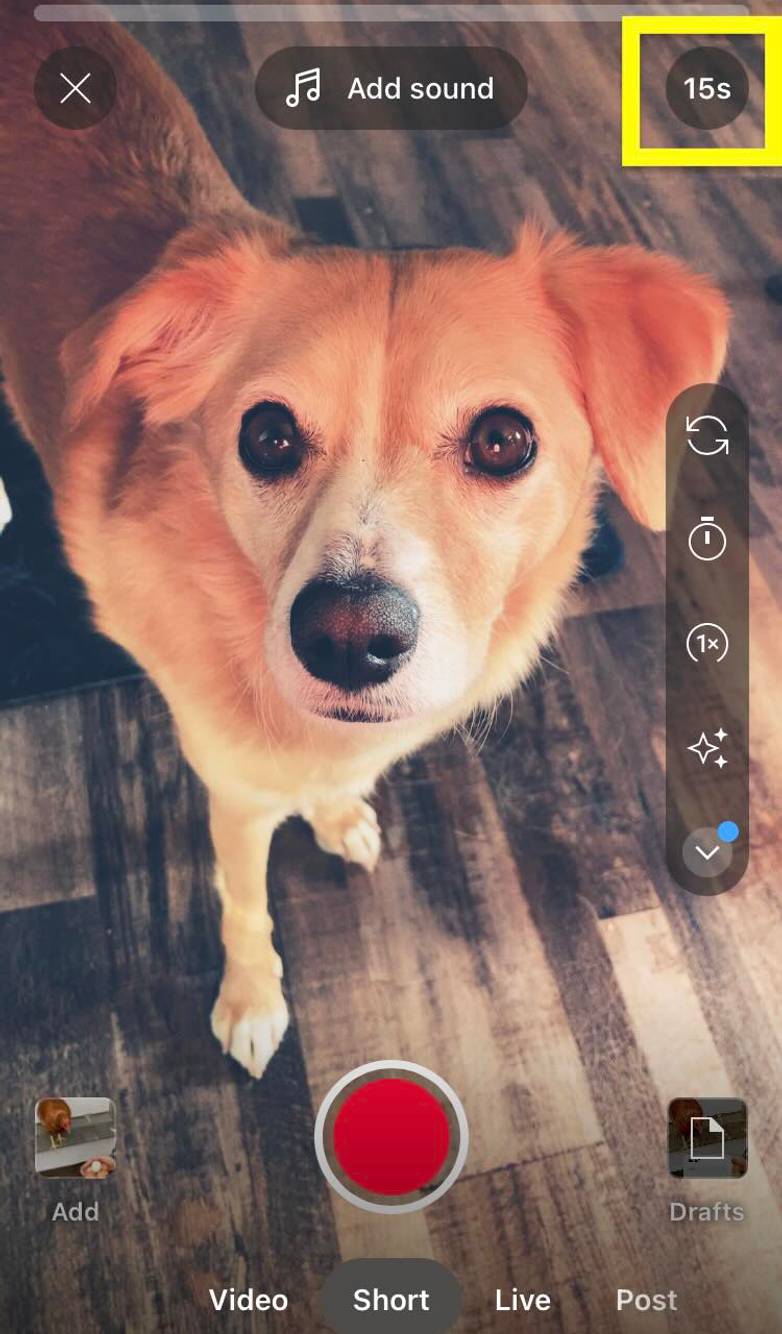
4. Starting and Stopping the Recorder
- Option 1: Tap the red button to start and stop recording.
- Option 2: Press and hold the record button, releasing it to finish.
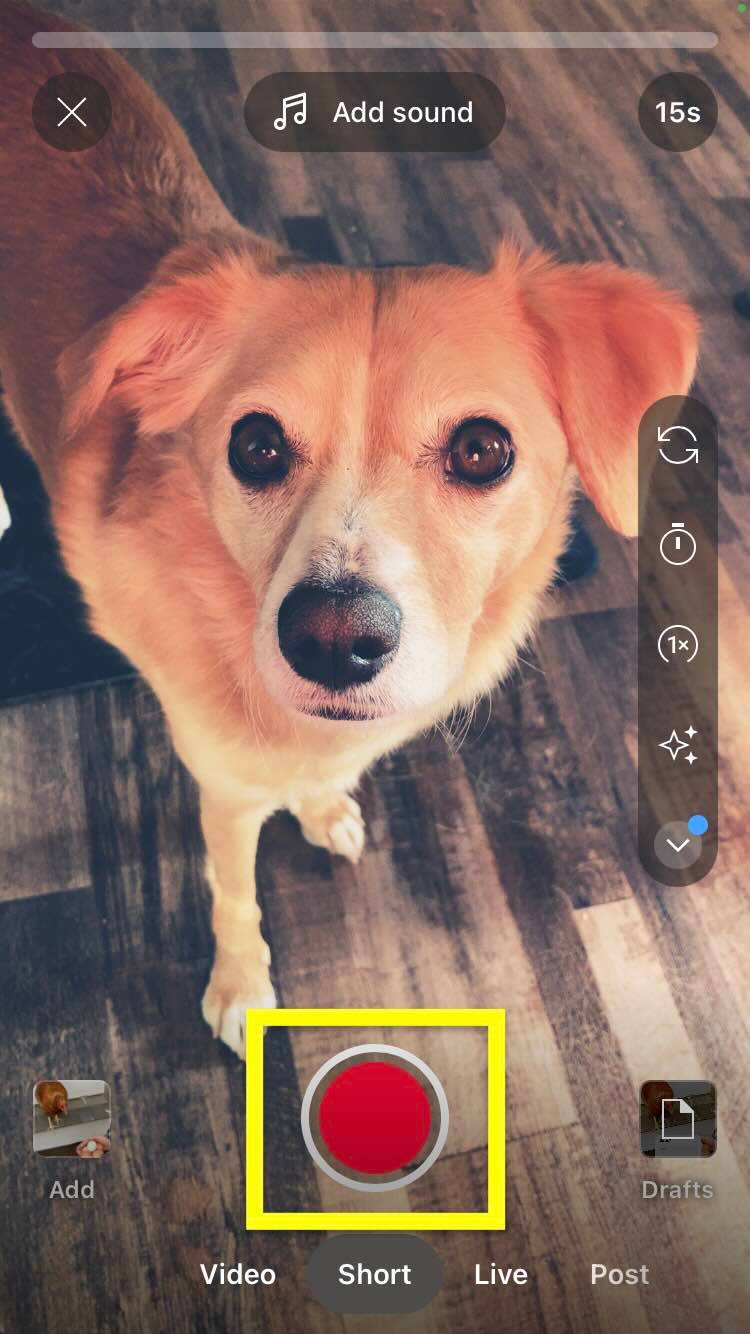
You can record multiple scenes as long as their combined length is under 3 minutes. Scenes are marked by white bars on the video timeline. If you make a mistake, use the backward arrow in the bottom-left corner to delete a scene or the forward arrow in the bottom-right corner to re-add it
5. Add Music
You can easily add popular music to your Shorts without worrying about copyright claims.
Use the search bar to find and browse music tracks. When you find the right track, tap it once to hear a preview.
Then tap the blue button with a black arrow to add the music to your Short. YouTube will take you back to the record screen.
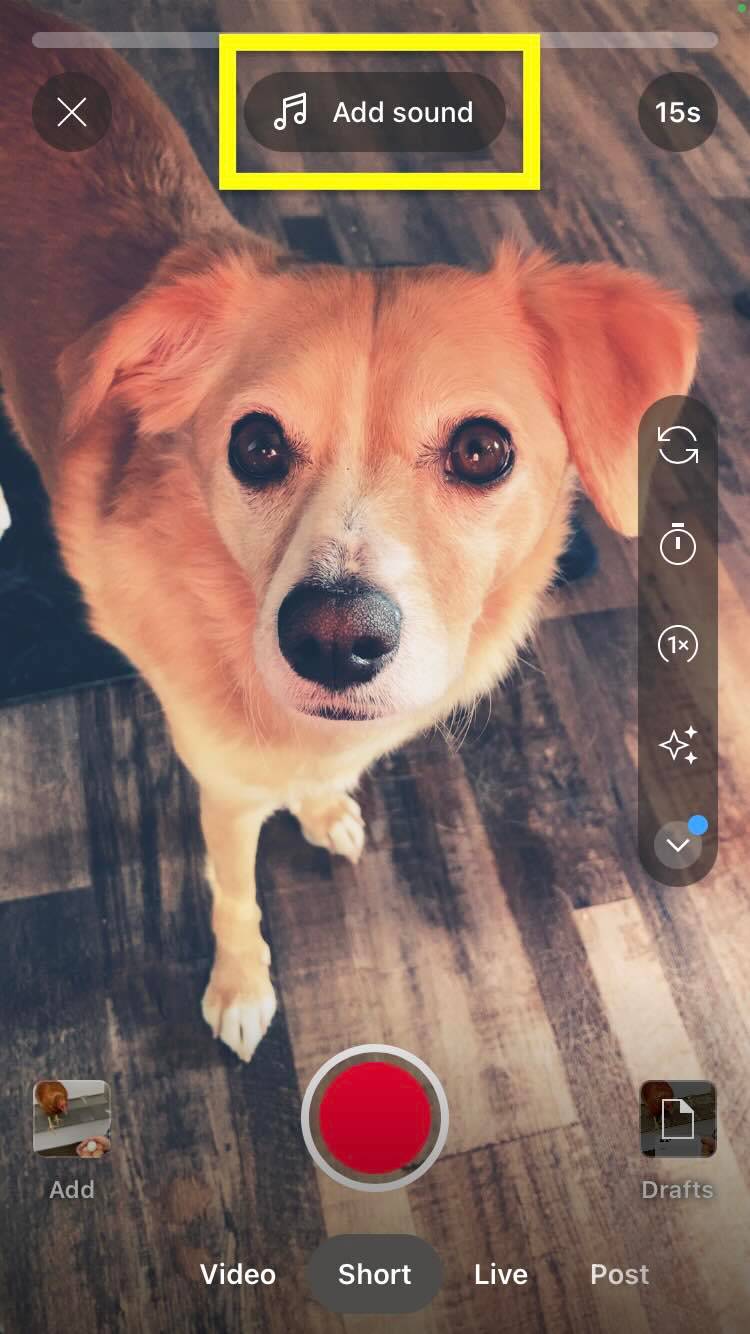
Press the red button to start recording; the music will play as you film.
You can also add music after you record and adjust the music track to start at any point in the song you’d like.
6. Access creative features
On the right side of the screen, you’ll find a bunch of helpful tools.
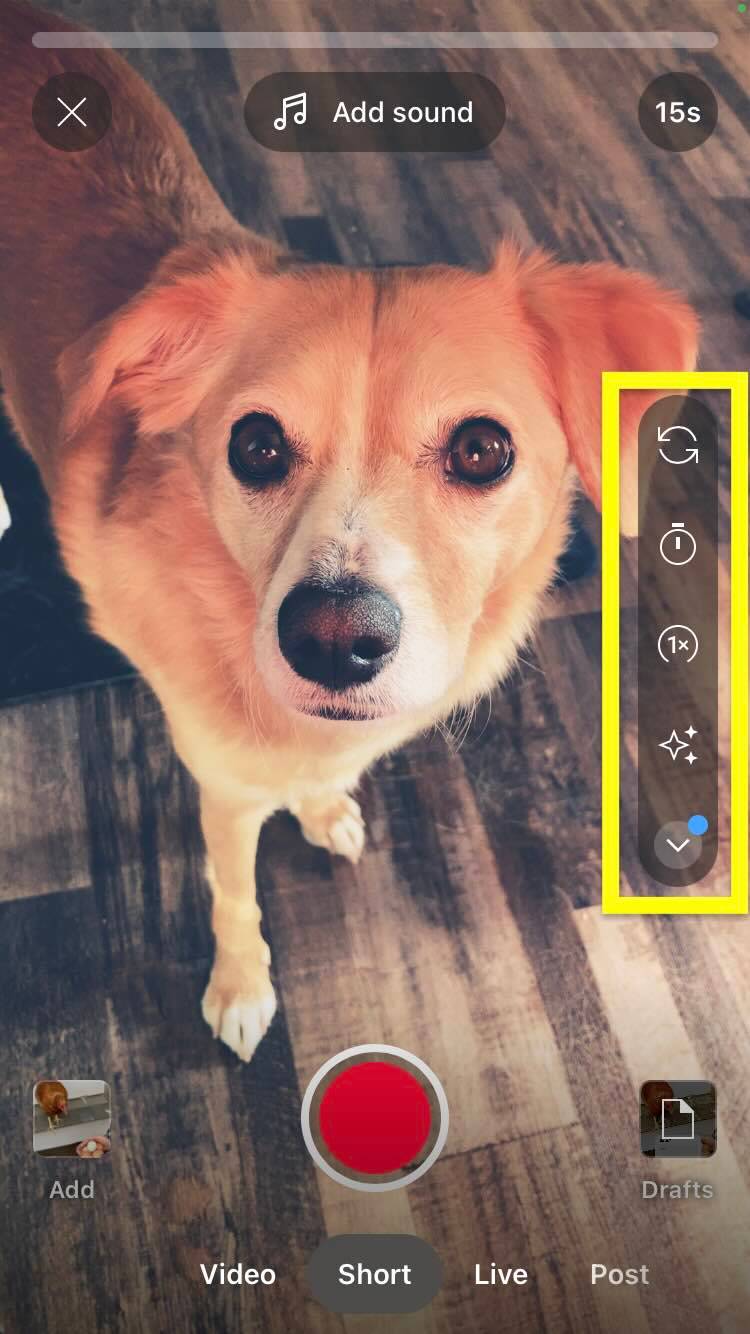
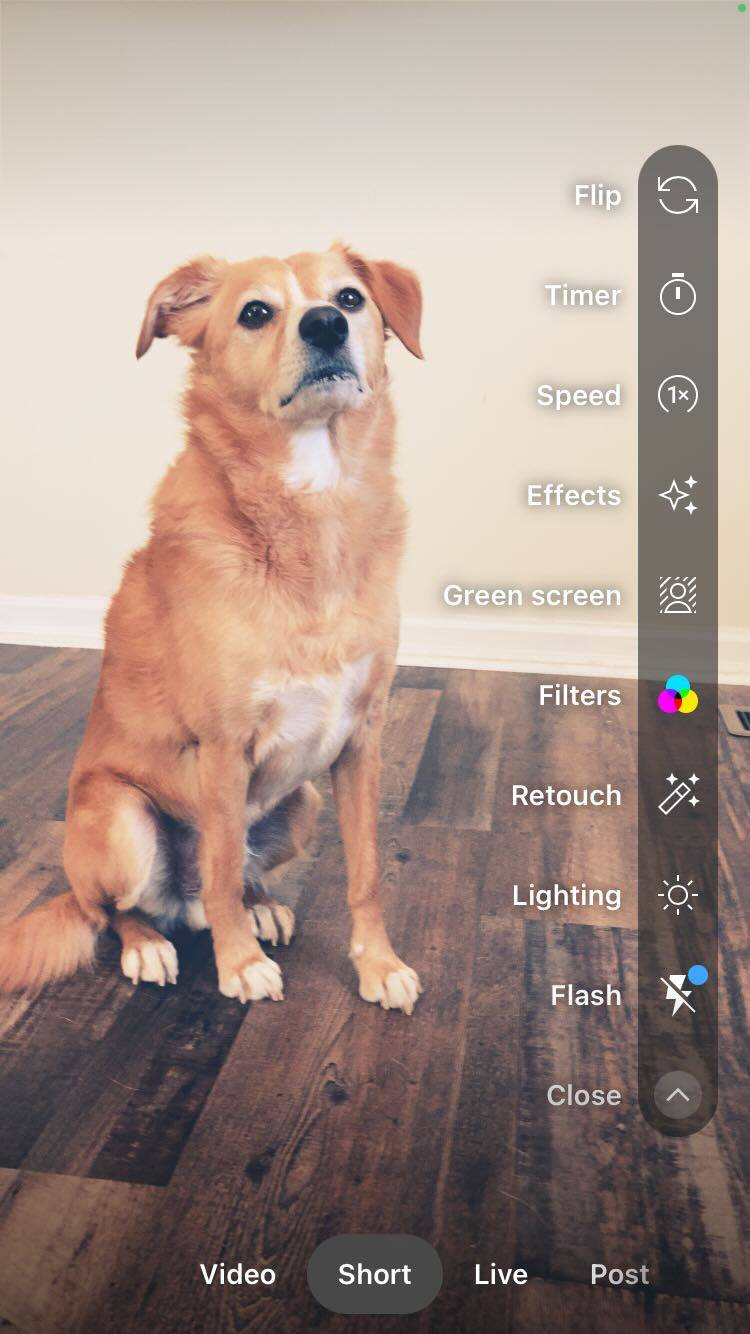
- Flip Function: Easily switch between your phone’s front-facing and back cameras with a single tap. This is perfect for capturing different perspectives while filming.
- Speed Control: Adjust the recording speed to create dynamic effects:
- Slow things down to 0.3x for dramatic, slow-motion clips.
- Speed up to 3x for fast-paced, energetic shots.
- Note: While the 0.3x setting adds drama, it may appear slightly choppy, so experiment to achieve the desired effect.
- Timer: Use the timer feature to start recording hands-free. Set a countdown of 3, 10, or 20 seconds, giving you ample time to position yourself or your subject before filming begins.
- Effects: This will bring up a ton of options to add alterations to your face, background, and recording style.
- Green Screen: Replace your background seamlessly with any image or video.
- Filters: Enhance your video with Instagram-style filters to match the mood or theme of your content.
- Retouch: Smooths skin and removes blemishes.
- Lighting: Automatically adjust brightness levels to optimize your video when recording in low-light settings.
- Flash: Illuminate your subject using your phone’s back camera light for better visibility in dark environments.
7. Trim and Align: Fine-Tune Your Clips
After recording your first clip, you’ll gain access to two powerful editing tools: Trim and Align.
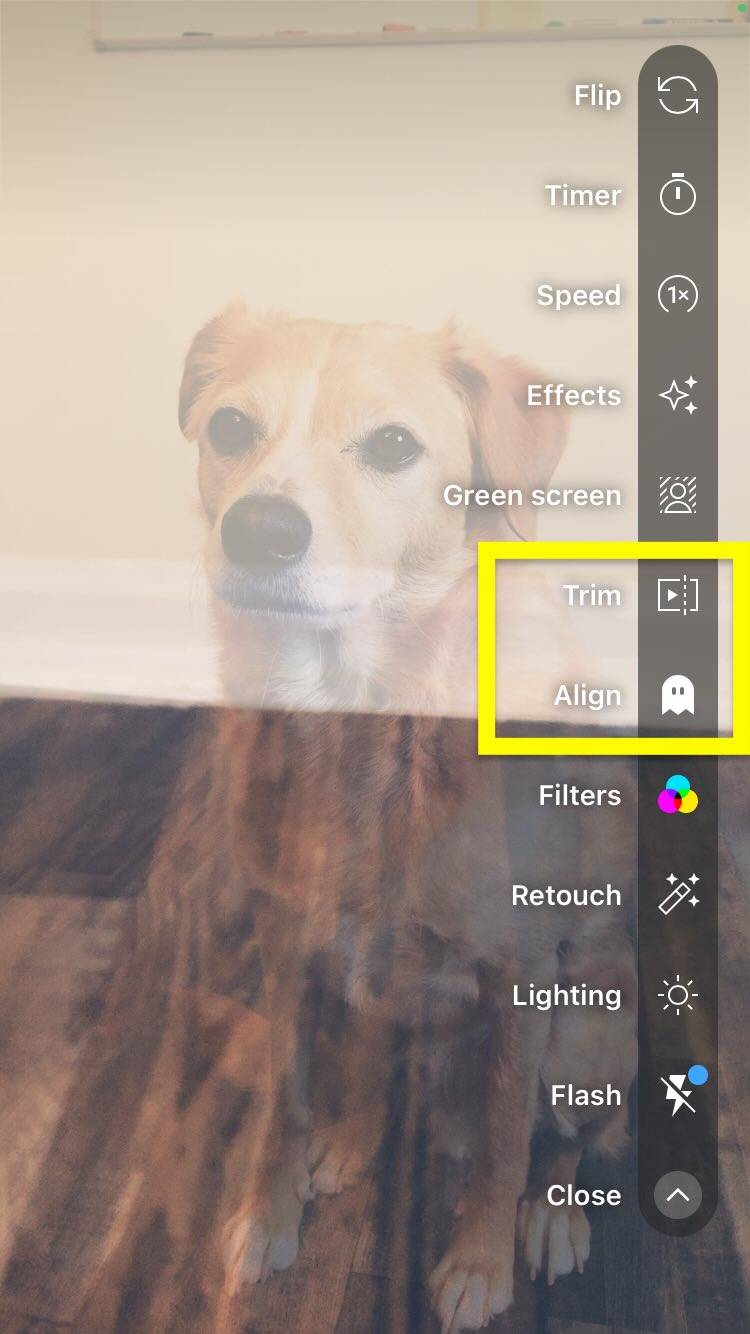
- Trim Tool: The Trim option allows you to precisely trim the beginning and end of your clips. By adjusting the white bars on the clip’s timeline, you can remove any unwanted portions, ensuring your video flows seamlessly.
- Align Tool: The Align feature helps you maintain consistency between clips. It displays a faint overlay, or "ghost image," of the last frame from your previous clip. This is especially useful for matching positions, aligning objects, or creating smooth transitions between shots.
How to Edit a YouTube Short
Editing a YouTube Short is where creators can make their content shine. After recording, you'll be taken to the editing screen where you can:
- Add text: Type out your text and use the timeline feature to control when it appears in the video.
- Change the color of your text or its highlighted background using the color palette above your keyboard.
- Change the font of your text at the top center of the screen.
- Give your text a background using the A symbol in the top left corner. To the left of that, tap the paragraph icon to switch between centered or justified text.
- Use the slider on the right side of the screen to shrink or expand the text.
- Drag your text to set its position.
- Trim clips: If you want to remove parts of your video, here's where to do it. Click on the clip and adjust the white bars on the left and right margins to trim the video.
- Enhance with effects:
- Use filters and effects to make your video more engaging.
- Captions will automatically be generated by YouTube and displayed as the words are spoken in the video. Adjust the style, color, size, and position of the text just like in the text edit portion.
- Voice-over records a narration onto the portion of the video you select.
- Stickers extend interaction with your audience using options like Q&A, a poll, or a custom sticker.
Once you’re satisfied with the edits, tap the “Next” button in the bottom right corner to proceed to the upload page.
How to Upload a YouTube Short
Once your YouTube Short is ready, the final step is to upload it. Follow these guidelines to ensure your Short reaches its audience effectively:
1. Create an Engaging Title
The title is one of the most critical factors for grabbing attention and optimizing your Short for SEO.
- Keep it intriguing and relevant to your content.
- Aim for fewer than 40 characters to prevent it from being cut off in search results or on mobile devices.
For example, “Mastering YouTube Shorts: Quick Tips” is both catchy and searchable.
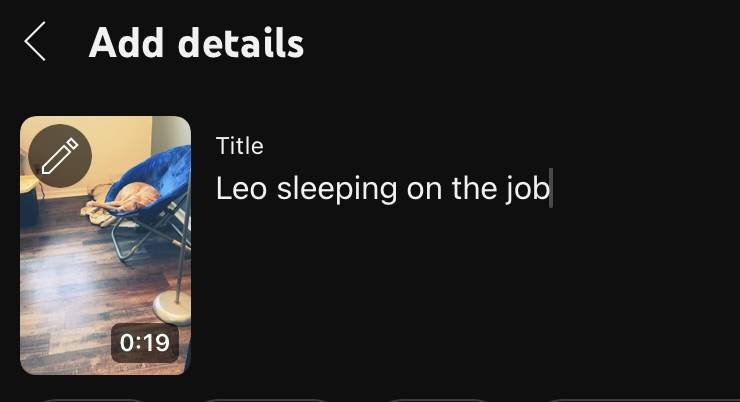
2. Select a Thumbnail
Your thumbnail is the first visual cue viewers see. Choose a frame from your video or customize it with text and filters to make it visually appealing.
A strong thumbnail can boost click-through rates by clearly showcasing the theme of your Short.
3. Adjust Privacy Settings
Before publishing, consider setting your video to Unlisted or Private to preview it and ensure everything looks good. Once you’re satisfied, you can switch it to Public for everyone to view.
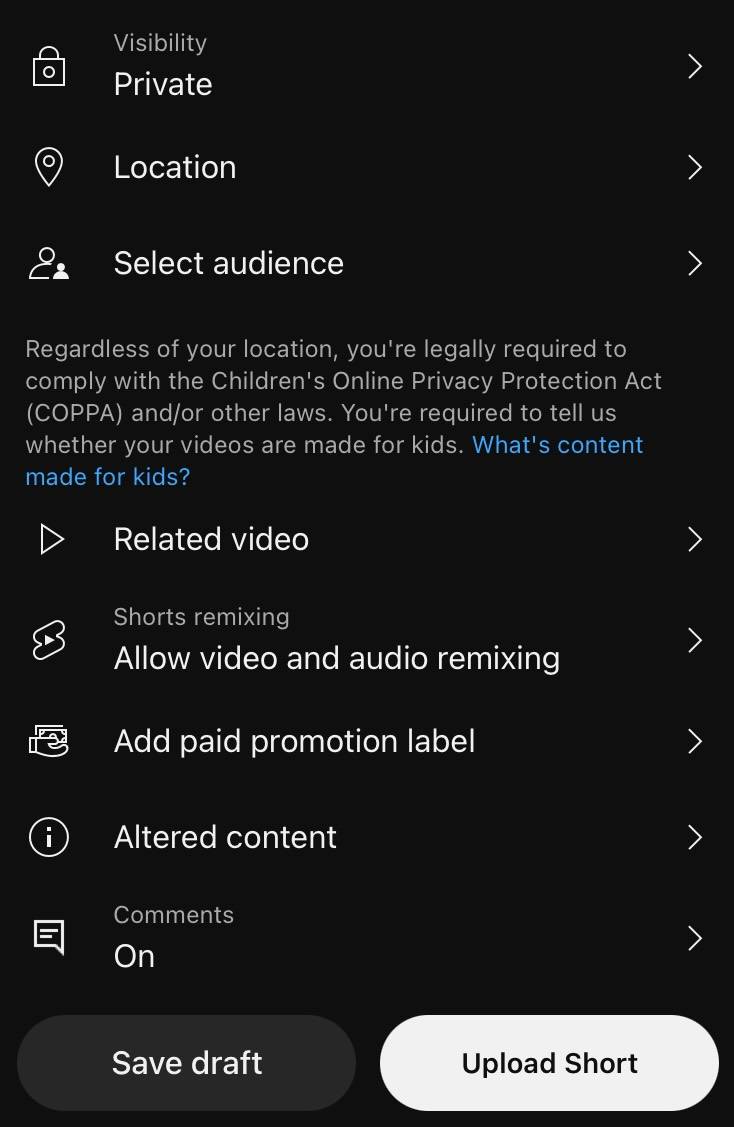
4. Add Key Details and Settings
On the upload screen, you’ll find additional options to enhance and customize your Short:
- Video Location: Tag the location to make your content more discoverable.
- Audience Settings: Specify whether the content is made for kids to comply with COPPA regulations. Learn more here.
- Remix Permissions: Allow or restrict viewers from remixing your video into their content.
- Paid Promotions: Indicate if your video includes any paid sponsorships or advertisements.
- Altered Content Disclosure: Let viewers know if the video contains altered content, such as edited scenes or digitally modified environments.
- Comments Settings: Choose whether to allow or disable comments. Enabling comments encourages viewer interaction and boosts engagement.
How Viewers Interact with YouTube Shorts
Once your YouTube Short is live, it’s essential to understand how viewers will interact with it. Users can quickly swipe through Shorts, making it easy to consume a lot of content in a short time. They can also like, comment, and share your Shorts.
By creating engaging titles, descriptions, and interactive elements like polls or Q&A, you can boost viewer interaction. By understanding viewer behavior, you can tailor your Shorts to maximize engagement.
Adding a Video Description and Tags to Your Short
As of now, you have to add video descriptions and tags after a Short is uploaded. Here’s how to do that:
- Go to the YouTube homepage and tap Library in the bottom right corner of the screen.
- Tap Your Videos.
- Find the video you want to edit and tap the three dots beside it. On the menu that appears, select Edit.
- On the next screen, you can add a description and tags.
How to Monetize YouTube Shorts
One burning question many creators have is whether they can make money from YouTube Shorts. The answer is yes, but there are some requirements:
- You need to have at least 1,000 subscribers and 10 million YouTube Shorts views in the last 90 days to qualify for monetization.
- You don’t need to track watch hours, which is a huge advantage.
- Keep in mind that CPMs (cost per thousand views) are significantly lower for Shorts compared to long-form content.
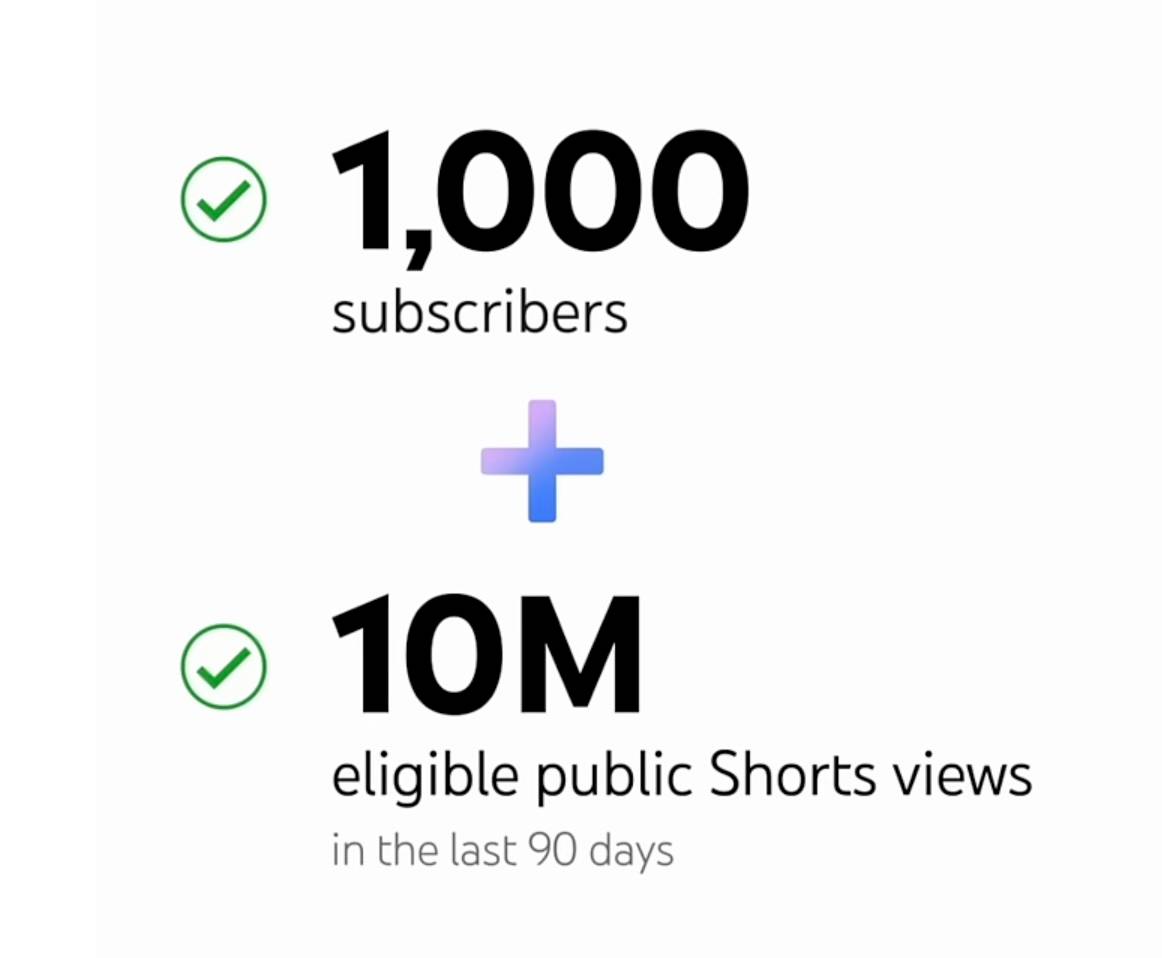
In the end, you will need many views to make good money. Brand deals and sponsorships can also increase your income, though.
Creating YouTube Shorts is an exciting way to engage with audiences while growing your channel. By following these steps, you can start making captivating Shorts that resonate with viewers. Don't forget to keep experimenting with different styles and content types to find what works best for you!
Now that you know the basics, you’re ready to learn how to increase your YouTube Shorts views!
FAQs
Can I make Shorts from my existing YouTube videos?
Absolutely! You can remix your long-form content into Shorts, making it easy to promote your channel.
How long can a YouTube Short be?
Shorts must be 3 minutes or less in length.
Do YouTube Shorts make money?
Yes, you can make money from ads on YouTube Shorts. However, you must meet YouTube’s monetization criteria.