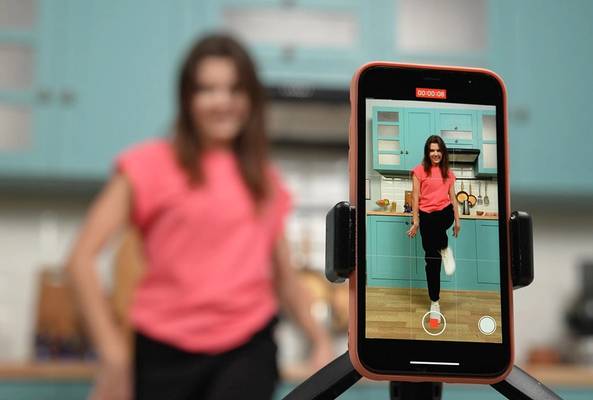Lydia Sweatt is a writer, bookworm, and bass guitar enthusiast. When she goes outside, a bicycle goes with her.
How to Make a YouTube Short In 2021: The Ultimate Beginner’s Guide


Do you know how to make a YouTube Short? These TikTok-style clips have helped creators go viral with billions of global views. Animator Jake Fellman, for example, earned more than 5 billion views while creating video game Shorts. He reached that milestone in less than a year.
Read More: Do This One Thing to Increase YouTube Shorts Views
Views aside, YouTube is monetizing Shorts; that’s another reason to learn how to make brief, vertical videos. The platform announced a $100 million fund to pay top creators through 2022. The fund hasn’t launched yet, but YouTube already has a process for selecting recipients.
“Starting later this year, we'll reach out to thousands of creators every month whose Shorts received the most engagement and views and reward them for their contributions,” Jenson of TeamYouTube wrote in a Shorts update post. Anyone who creates unique Shorts is eligible to participate in the fund.”
With the fund launching “later this year,” you still have time to learn how to make Shorts and possibly earn some money. Watch the video below for a visual guide:
Need a written version you can bookmark for later?
Use this glossary to navigate our written guide.
- YouTube Shorts Beta: The Basics
- How to Record a YouTube Short
- Adding Music and Text to YouTube Shorts
- How to Upload a YouTube Short
- How to Increase YouTube Shorts Views
YouTube Shorts Beta: The Basics
Open the YouTube mobile app and look for the plus button at the bottom of the homepage. If you have access to Shorts beta, you’ll see an option to “create a Short.”
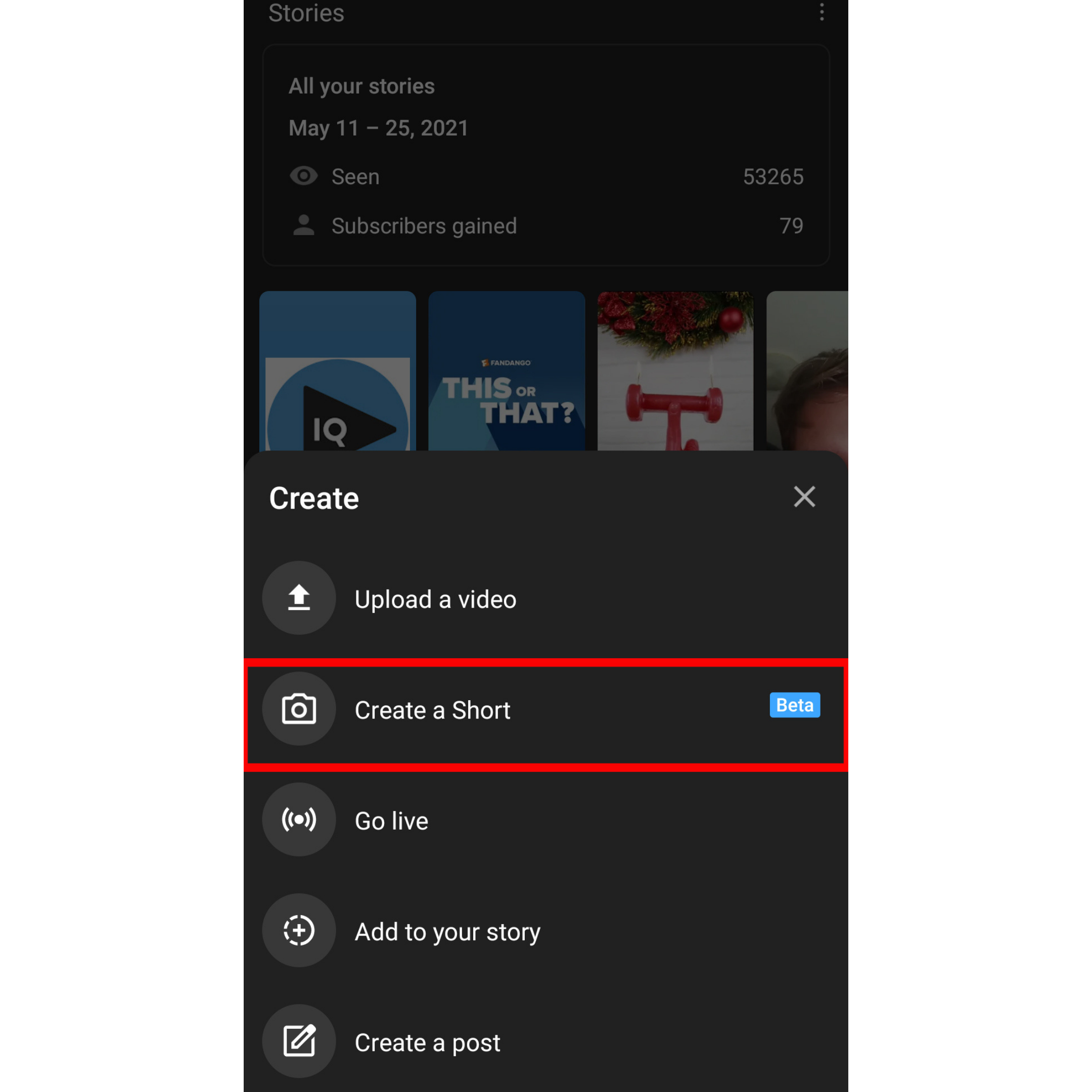
By default, you can record for 15 seconds using the Shorts camera. Tap the “15” above the record button to switch to 60 seconds.
To the left of the record button, tap the square button outlined in white. This allows you to post videos from your camera roll rather than record something new. The next thing you’ll see is a video editor, which allows you to trim the recording. Clicking “next” at the top right corner of the screen takes you to the fun editing tools – motion controls and special effects you’ve probably seen on TikTok.
What to Do If You Don’t Have Shorts Beta
You don’t need Shorts beta to upload a Short, but you do need it to access Shorts editing features. Right now, the beta version is available to creators in the U.S. and India. If you’re outside of those regions, you can still post a Short by making a vertical video under 60 seconds. Post it the way you would a normal YouTube video, and the platform will automatically recognize it as a Short.
How to Record a YouTube Short
There are three features that make Shorts super easy to record:
- The flip function
- The speed function
- The video timer
As you record, you’ll see these options along the right side of the screen.

The flip function is at the top, and it’s exactly what it sounds like. Use this option to switch from your phone’s front-facing camera to the back camera, and vice versa.
You can record a fast-moving or slow-motion video using the speed function. Tap the speedometer for a menu of options ranging from 0.3x to 3x, with 0.3x being the slowest and 3x being the fastest. Keep in mind that 0.3x doesn’t create a smooth, slow-motion video. The graphics are a little choppy and somewhat blurred.
The video timer is an amazing feature for recording brief videos. It’s the last option and looks like a standard clock. Tap that icon to set a recording duration (the maximum is 15 seconds). You can also set a timer that counts down the seconds before recording. You can choose between a three, 10, and 20-second countdown.
Starting and Stopping the Recorder: Two Methods
When you’re ready to make a Short, you have two options for stopping and starting the video. The first method is tapping the red button to start, and then tapping the stop button when you’re done. For the second method, press and hold the record button, and then release it to finish the recording.
You can record as many scenes as you’d like, as long as they’re a maximum of 60 seconds combined.
Each scene is marked by a white bar on the video timeline (at the top of the screen). If you make a mistake, tap the backward arrow in the bottom left corner to remove a scene. Likewise, you can tap the forward arrow in the bottom right corner to re-add a scene you’ve deleted.
Adding Music and Text to YouTube Shorts
The best part of creating Shorts is the TikTok/Instagram appeal of adding music. YouTube has partnered with music labels to make sure popular songs can be used in short videos. As a creator, you won’t get a copyright claim or strike for using music in your content, especially if you’re adding songs via Shorts beta.
The text feature is a nice add-on; it helps viewers quickly understand jokes, memes, or the educational value of a Short.
Read More: These 5 YouTube Shorts Upgrades Will Help You Make Better Content
How to Add Music to a Short Before You Record
- Tap the plus icon on the homepage of the YouTube app (near the bottom of the screen).
- Select Create a Short.
- Tap Add Music at the top of the screen (shown below).
- Use the search bar to find and browse music tracks. On the right side of the screen, you can “favorite” tracks to save for later.
- When you find the right track, tap it once to hear a preview. Then tap the blue button with a black arrow to add the music to your Short.
- YouTube will take you back to the record screen. Press the red button to start recording, and the music will play as you film. You can dance to the beat of the track or do something entirely different. It’s up to you!
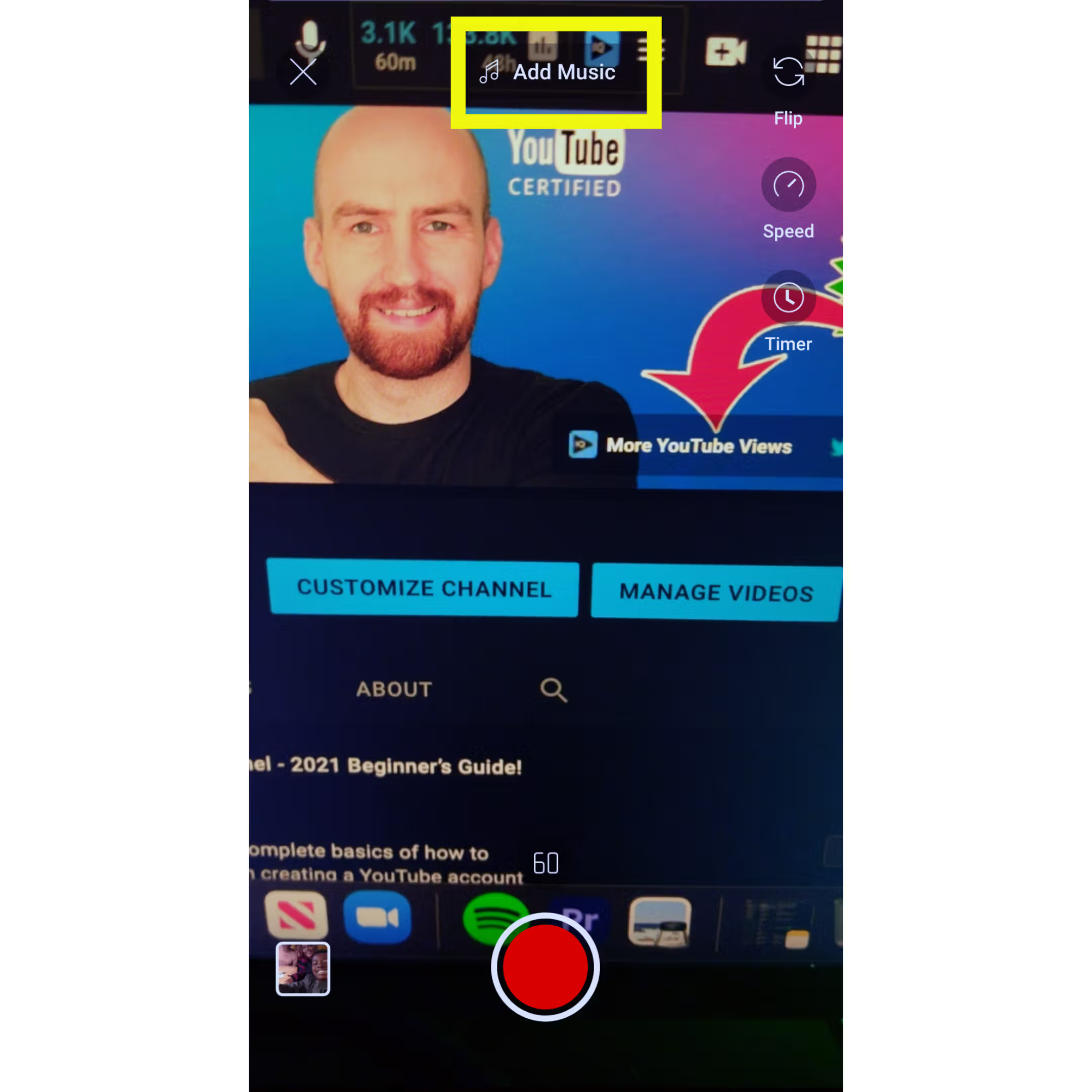
How to Add Music to a Short After You Record
- Record your Short and advance to the next screen. Tap Music in the bottom left corner (shown below).
- Use the search bar once again to find, browse, and preview music. Tap the blue button with a black arrow to add the track to your Short.
- The music won’t sync perfectly, so you’ll have to do some editing. Tap Adjust at the bottom of the screen to choose the exact portion of the song you need. Then you can slide the entire track to the right position, making it sync with your movements or other action in the video.
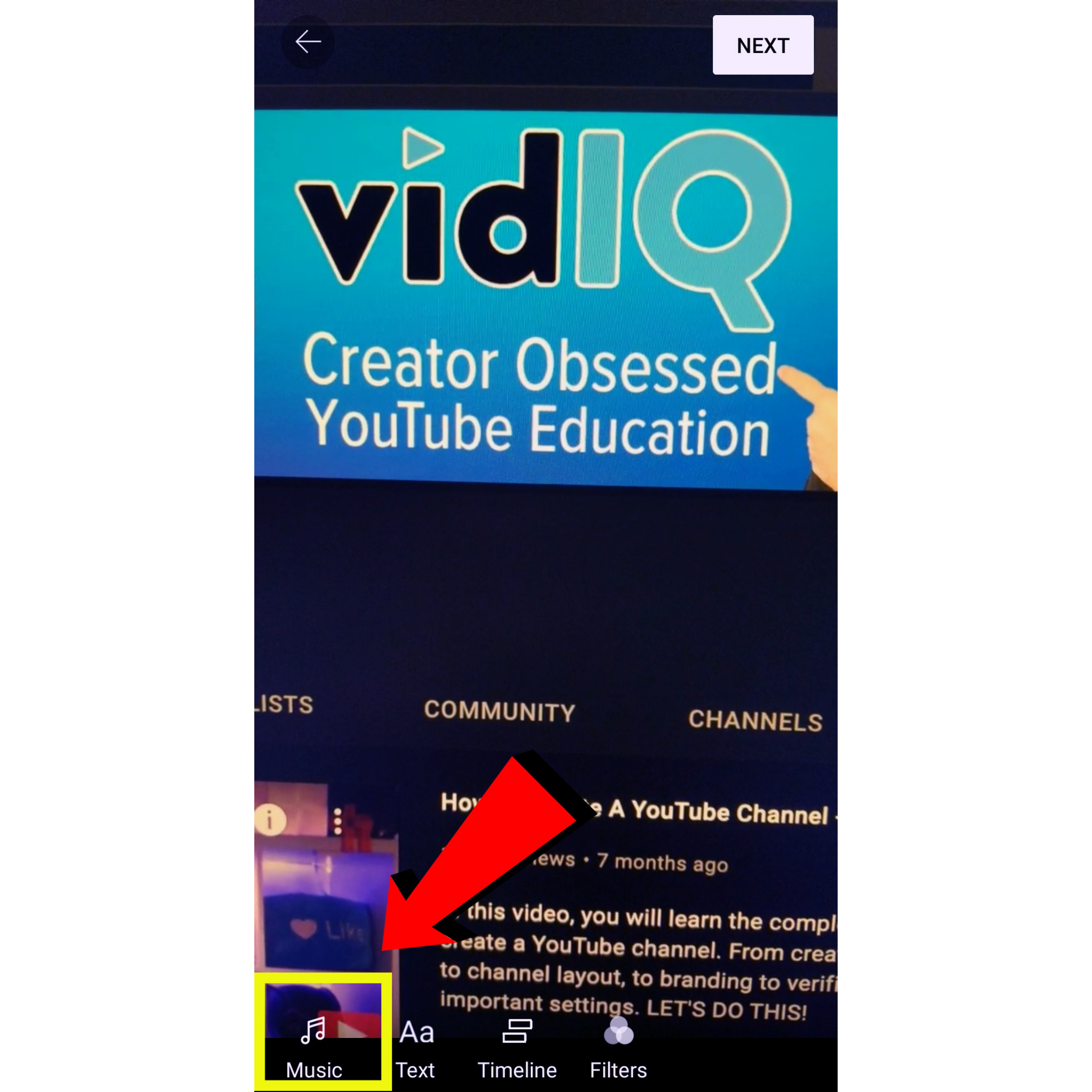
How to Add Text to YouTube Shorts
Have you used Instagram or YouTube Stories? The text controls for Shorts work the same way:
- Record your Short and advance to the next screen. Tap Text in the bottom left corner.
- Use your mobile keyboard to type a short message.
- Change the color of your text or its highlighted background using the color palette above your keyboard.
- Change the font of your text at the top center of the screen.
- Give your text a background using the A symbol in the top left corner. To the left of that, tap the paragraph icon to switch between centered or justified text.
- Use the slider on the left side of the screen to shrink or expand the text.
Take a look at the screenshot below to see where all the text controls are:
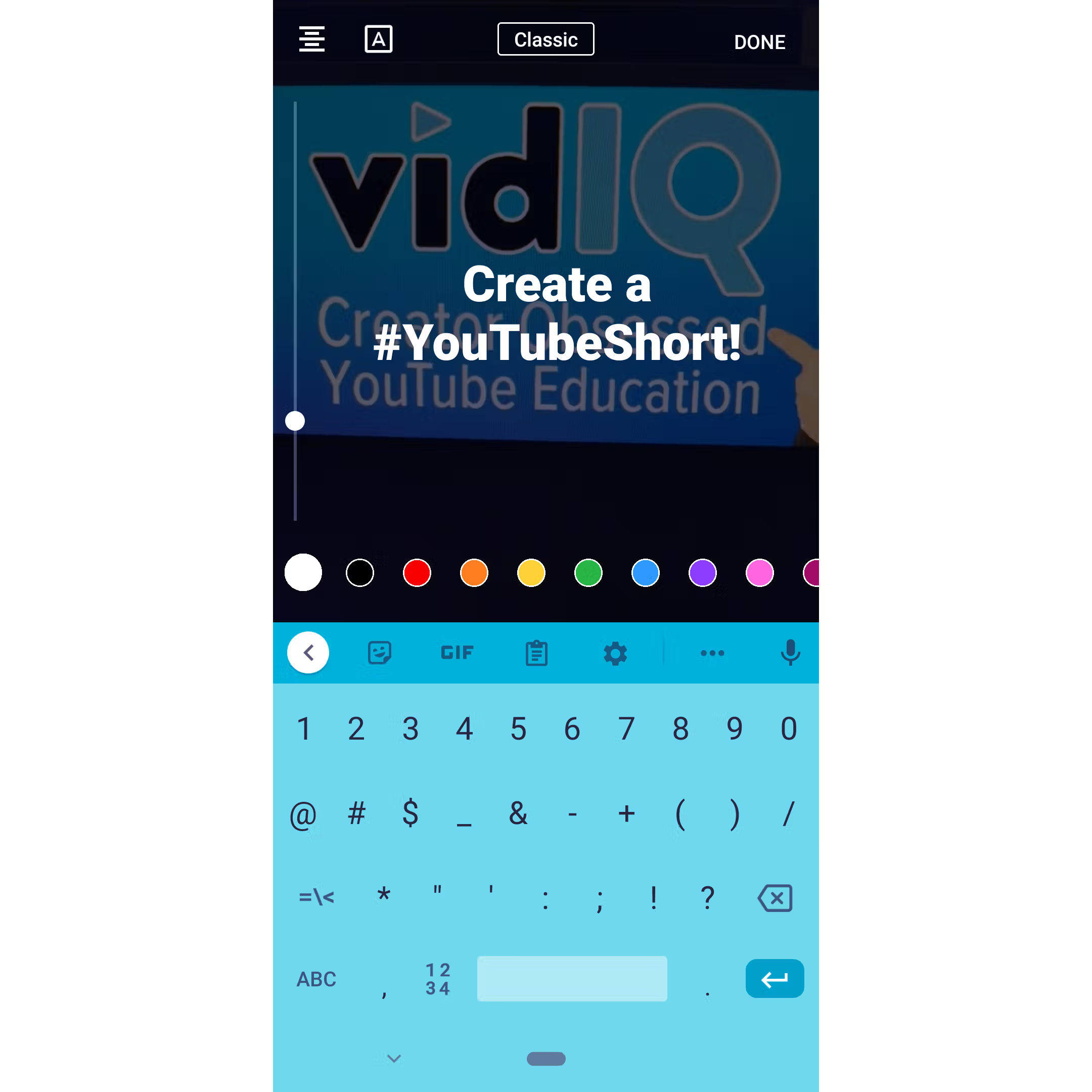
How to Upload a YouTube Short
When you’re finished adding music and text to your Short, click Next in the top right corner of the screen. The next thing you’ll see is the video details screen. Here, you have three tasks to complete:
- Give your Short a title.
- Set the video’s visibility to public, unlisted, or private.
- Public: Anyone can search for the video and view it.
- Unlisted: Anyone with the link can view the video.
- Private: Only people you choose can view the video.
- Schedule your video to publish in the future, if desired.
- Select an audience for the video (made for kids or not made for kids).
- Tap Upload in the top right corner.
You can’t add a video thumbnail, tags, or description at this stage, so make your title count.
Also, consider adding #Shorts to the end of your title. That’s what YouTube recommends, and it might make your Shorts more visible on YouTube.
Adding a Video Description and Tags to Your Short
As of now, you have to add video descriptions and tags after a Short is uploaded. Here’s how to do that:
- Go to the YouTube homepage and tap Library in the bottom right corner of the screen.
- Tap Your Videos.
- Find the video you want to edit and tap the three dots beside it. On the menu that appears, select Edit.
- On the next screen, you can add a description and tags.
Thumbnails are a bit tricky. You need to use a desktop computer or the YouTube Studio app to add thumbnails to your Shorts.
How to Increase YouTube Shorts Views
Creating a Short is a process all its own. The next thing to focus on is views. The number of people who watch your Shorts will depend on how entertaining and attractive they are; here are four methods to help you win at those things.
Read More: 4 Tips to Grow Your Channel With YouTube Shorts
1. Consider Adding Thumbnails to Your Shorts
Thumbnails are important for regular YouTube videos, but what about Shorts? Do viewers really need to see a thumbnail to watch a brief video?
Yes and no.
It all depends on where people watch your Shorts in the YouTube app. Go to the YouTube Studio and take a look at the traffic sources for your Shorts. Most of the time, people watch these videos on a display shelf within the app. Those views are labeled as Shorts traffic. But viewers can also watch Shorts as a regular YouTube video – one with ads, comments, and suggested videos nearby. When viewed outside of a display shelf, the traffic source could labeled as:
- Browse features
- Suggested videos
- YouTube Search
- And other traffic sources
Thumbnails aren’t as important for the Shorts shelf, but they are for the sources above. If your Short appears in search or as a suggested video, it needs a thumbnail to convince viewers to click. You don’t have to worry about this on the Shorts shelf; in that area, viewers swipe through a carousel of videos without seeing a “real” thumbnail. It’s just a random freeze frame from the video.
2. Make Your Shorts Vertical
Did you know you can make a Short that’s square instead of vertical? It’s something we tested a long time ago but wouldn’t recommend. When a Short is square, YouTube adds black bars to the top and bottom of the video. It’s a tad unsightly and not the best experience for the viewer.
That’s why you should always post vertical Shorts that fill the entire screen.
Read More: YouTube Shorts - What Is a 'Vertical' Video?
3. Take Advantage of Pinned Comments
It’s hard to suggest more videos to a Shorts viewer. The Shorts beta player doesn’t support info cards and end screens – two features that can boost your views.
For now, take advantage of the ability to pin comments. Post a comment on your video, pin it to the top, and add a link to more videos and playlists.
4. Keep Viewers Entertained
Because Shorts are less than a minute long, audience retention is critical. You almost need a 100% view duration, on average, to make competitive, highly-watched Shorts. That’s why some creators are looping their videos. Viewers will watch the same video twice if they can’t determine where it ends or begins.
Read More: How to Double Your YouTube Watch Time by Looping Shorts
Here are three more tips to make better Shorts:
- Identify the viewer's intent. What kind of experience are people looking for when they watch a Short? Depending on your niche, viewers want to be entertained, inspired, or taught – sometimes all three.
- Don’t make every Short 60 seconds long. Some stories can be told in seven or eight seconds. Film just enough to get your point across and keep viewers’ attention.
- Make emotional content. Popular videos gain traction because viewers just have to tell someone about them. That’s how content goes viral – through shareability. Aim to make people laugh or cry so they have a reason to share your Shorts.
Making a YouTube Short is a smart way to diversify your content. But will Shorts really benefit your channel? Here’s how to find out.