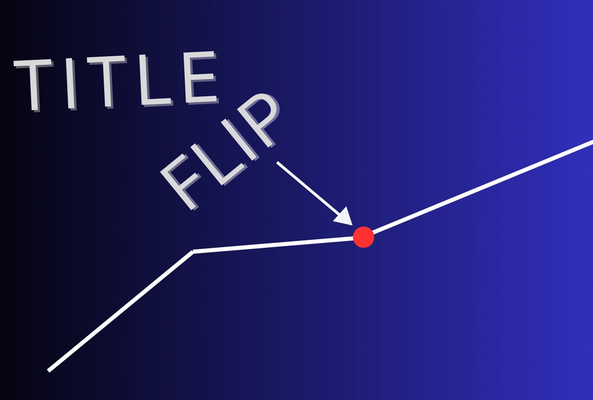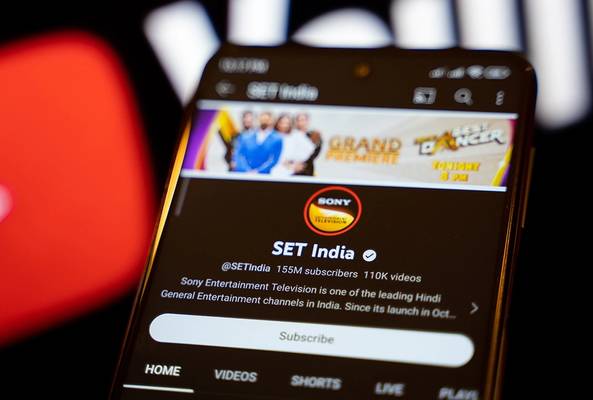Lydia Sweatt is a writer who loves balancing her article/blog time indoors with a healthy dose of nature. She bikes, hikes, and identifies edible plants along the way.
30 YouTube Keyboard Shortcuts Every Creator Should Know
Watching, editing, or analyzing videos on YouTube gets a lot easier once you know the right YouTube keyboard shortcuts. Instead of fumbling with your mouse, you can pause, skip, rewind, and even change playback speed with simple key presses.
YouTube shortcuts help you move through videos faster and stay focused on what matters most, creating and learning from great content.
That’s why you need to know these 30 YouTube keyboard shortcuts for Mac and PC.
YouTube Keyboard Shortcuts You Need to Know
Anytime you need a refresher while you are in YouTube, press Shift + ? to see a list of (most) YouTube keyboard shortcuts.
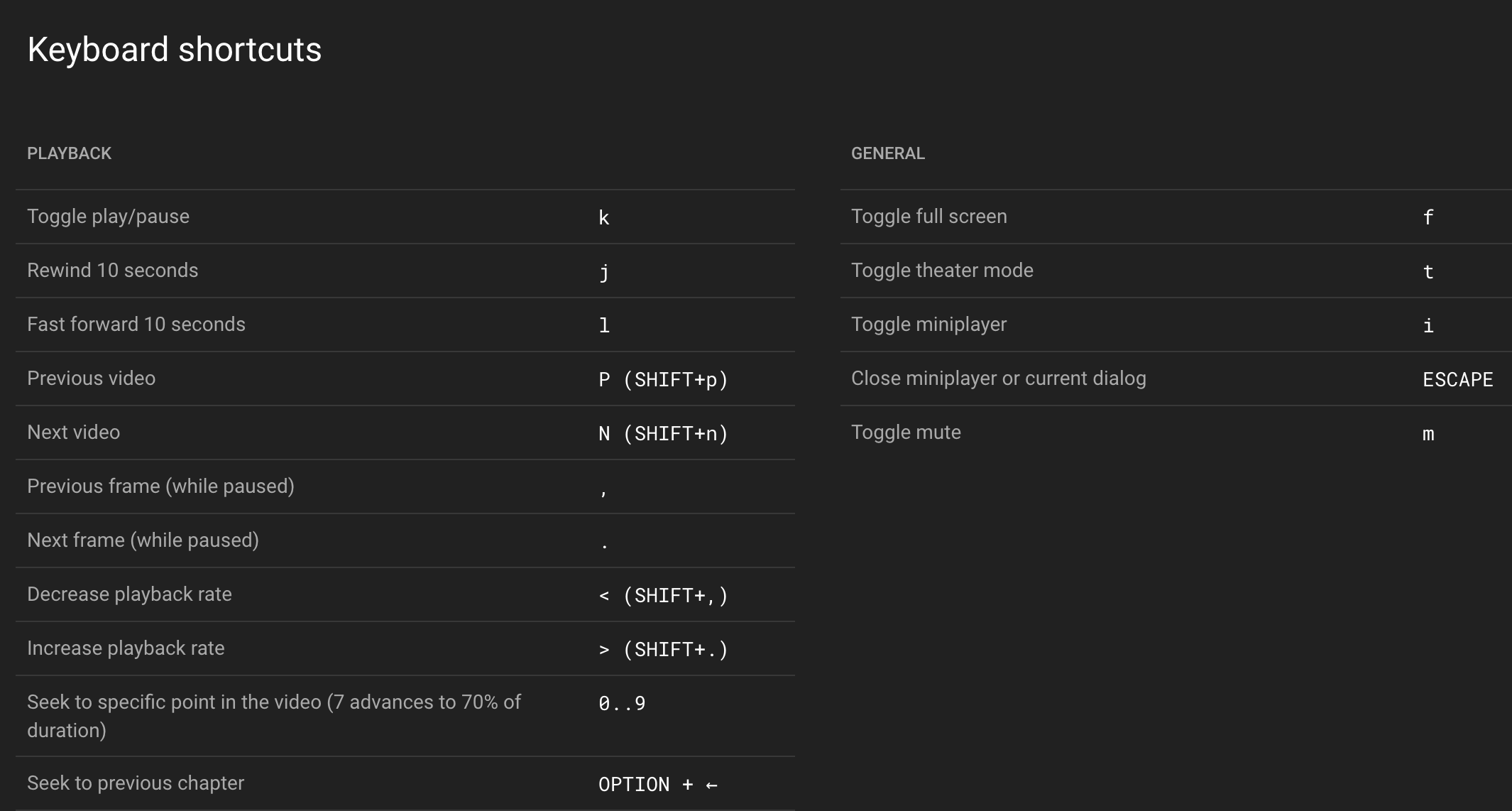
These YouTube hotkeys will help you view content faster, and we’ve listed them below for convenience.
Playback Controls:
These shortcuts make it easy to jump to key moments, review footage, or replay important sections without touching the mouse. Whether you’re analyzing your own upload, following a tutorial, or watching long interviews, quick rewind and fast-forward keys save serious time.
- Spacebar or k— Pause or play the video.
- j — Rewind 10 seconds.
- l — Fast-forward 10 seconds.
- Arrow Left — Jump backward 5 seconds.
- Arrow Right — Jump forward 5 seconds.
Pro Tip: When watching videos at faster playback speeds, YouTube may increase your skip distance automatically. At 1x speed, the arrow keys skip 5 seconds, but at 2x speed, they often jump 10 seconds instead. The player adjusts dynamically on desktop to make navigation feel smoother while watching in fast-forward.
YouTube Playback Speed Shortcuts
Perfect for scanning through long videos or slowing down detailed clips. Increasing or decreasing playback speed helps you study pacing, learn complex topics, or analyze editing styles more efficiently.
- Shift + . — Increase playback speed.
- Shift + , — Decrease playback speed.
Volume and Audio Controls
Quick volume and mute shortcuts make it easy to manage audio while multitasking, adjusting sound for headphones, or testing levels during playback.
- Up and Down Arrows — Adjust volume by pressing the up arrow to increase video volume by 5%, and pressing the down arrow to decrease it by 5%.
- m — Mute or unmute the video.
Screen and View Controls
Switching between full screen, theater, and mini-player views helps when you’re comparing analytics, browsing comments, or running multiple monitors. These shortcuts optimize focus and workflow for any viewing setup.
- f — Enter or exit full screen.
- t — Switch to theater mode.
- i — Open mini-player view.
- Esc — Exit full screen or close a dialog.
- / (Forward Slash) — Jump directly to the search bar.
Captions and Subtitles
Caption shortcuts improve accessibility and comprehension. Toggle them on when studying foreign-language videos, increase text brightness for visibility, or resize captions for easier reading on smaller screens.
- c — Toggle captions on or off.
- o — Change text brightness.
- w — Change the transparency of caption backgrounds.
- - (minus key) and + (plus key) — Adjust font sizes by pressing the minus key to decrease font size and the plus key to increase font size.
Navigation and Chapters
Navigating chapters or playlists is faster with keyboard shortcuts. Jump to key segments, move between related videos, or revisit earlier moments without interrupting playback.
- Shift + N — Skip to the next video in a playlist or the next suggested video.
- Shift + P — Go to the previous video in a playlist.
- Option + → — Skip to the next chapter.
- Option + ← — Go back to the last chapter.
- 1-9 — Press any number between one and nine to advance by 10% increments to skip to specific video points. Example: Press nine to go 90% into the video.
- 0 (zero) — Go back to the beginning of the video.
YouTube Spherical Video Controls (360 VR)
360° shortcuts let you explore immersive videos smoothly. Pan across environments, zoom in on details, or shift perspective while keeping playback fluid.
- w — Pan upward.
- s — Pan downward.
- a — Pan to the left.
- d — Pan to the right.
- + or ] — Zoom in.
- - or [ — Zoom out.
Watch the video below to see these YouTube keybinds in real-time.
Most people aren't aware of these YouTube video hotkeys. How does it feel to join the 10% of people who browse faster and easier on YouTube?
Want to learn more YouTube tips and tricks? Visit this page to read our best guideposts.
FAQs
How do I skip 10 seconds on YouTube on a laptop?
To skip forward or backward while watching on desktop or laptop, press the right arrow key to move ahead or the left arrow key to go back. Each press normally skips 5 seconds, but at higher playback speeds (like 2x), YouTube often increases the skip distance to 10 seconds. You can also use the J and L keys to instantly rewind or fast-forward 10 seconds every time.
How to go frame by frame on YouTube?
Pause the video first, then use the comma (,) and period (.) keys to move one frame at a time. This YouTube frame-by-frame hotkey is perfect for creators who need precision when editing, analyzing transitions, or reviewing small details in footage.
What is the YouTube playback speed shortcut?
Use Shift + > to increase playback speed and Shift + < to slow it down. This YouTube playback speed shortcut lets you fine-tune tempo in real time without opening menus, ideal for watching tutorials or reviewing content faster.
What is the YouTube full screen shortcut?
Press the F key to enter or exit full screen instantly. This YouTube full screen shortcut works on all browsers and helps you focus on the video without distractions. Press Esc to exit full screen.
What is the next chapter shortcut?
If a video includes chapters, press Option + → to skip to the next one or Option + ← to go to the previous chapter. This YouTube next chapter shortcut makes it easy to jump between sections in long videos or tutorials without using the mouse.