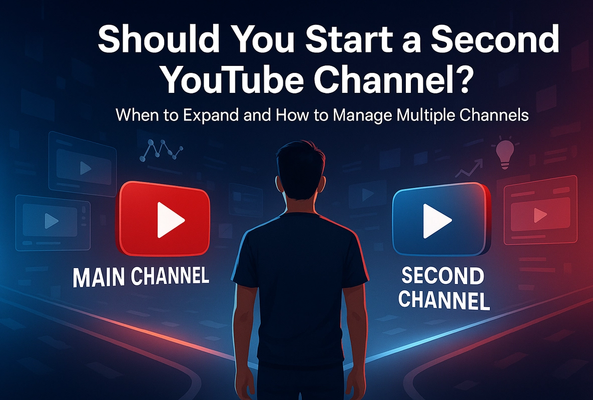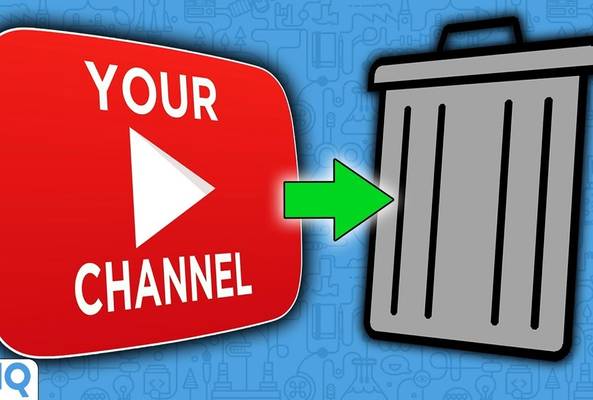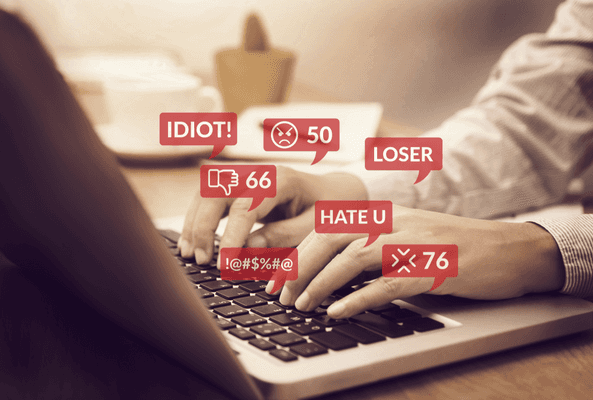Rob started out on YouTube in 2012, building up a tech channel before joining the vidIQ team. He now educates over 450,000 subscribers on the vidIQ channel which has over 25,000,000 video views. Today he is hard at work sharing everything he has learned on the YouTube platform; educating video creators on how to grow their own channels and turn hobbies into careers - just like Rob did in 2017.
How to Add, Edit and Remove YouTube Channel Managers & Owners
Did you know that more than one person can manage a YouTube channel? And I'm going to show you exactly how to set those different roles up.
But first, there's an important distinction to make here, there are two types of channels. Personal YouTube channels, and brand accounts. Let's start with the personal channels first.
YouTube: Personal Channel Management
- From most YouTube screens, click on your profile image in the top right-hand corner, and go to the YouTube studio.
- From the new YouTube studio screen, you want to click on the settings button in the bottom left-hand corner.
- And from this pop-up, you should see a permissions tab to the left. This will show you who has access to your YouTube channel To invite a new manager, click on the invite button in the top right-hand corner and type out email addresses to invite them to manage your channel.
Below that is an access drop-down which gives you four options. These access levels pretty much explain themselves. So, do make sure you trust the person you are inviting to your channel to do what these permissions give them access to. And just to clarify, since it's not 100% obvious here, __editor and above access means that these managers can upload videos to your YouTube channel. __
Once you are satisfied with your selection, click done, and the invitee should receive an email that they can accept within 30 days to become a manager of your YouTube channel.
On the same permissions page, you can update the access rights a manager has, by clicking on their current role. From this drop-down, you can also remove them as a manager from your YouTube channel completely.
YouTube: Brand Channel Management
That's how to add managers for personal accounts. But what about brand accounts? Well, first of all, you have to convert your YouTube channel into a brand account. And we've done a full tutorial on how to do this and the benefits of doing so. Take a watch now:
Let's take a look at how you add managers for a brand account:
- We will start in the YouTube studio this time. But when you go to settings, you won't find a permissions tab on the left-hand side. Instead, you must go to the channel tab, followed by advanced settings at the top of this section, then down the bottom of this screen, you will want to choose manage your YouTube account.
- From this screen, click on the add or remove managers link, and then click on the manage permissions button from this screen.
- Now the next screen depends on what role you have on the channel. And it will give what you can actually do on this screen.
Those with owner access have full access to the YouTube channel, and can also change the permission of other managers on the channel. Managers have full access to the YouTube channel, while communication managers appear to be a bit redundant, as they have no access to YouTube at all.
I think in this instance, channel moderators would be classed as communication managers.
And of course, in the top right-hand corner of the permissions pop-up screen, you can invite new managers through email, and set up their permissions here as well from the drop-down.
The Difference Between YouTube Management Roles
Now a couple more tidbits to add to what you've already learned here. Managers on personal accounts can add and remove others. They are similar to owners in brand accounts. Yes, I know this gets a little bit complicated.
Also, managers for personal accounts cannot yet access the live control room, and they cannot access the personal account through the mobile studio app.
And one more thing for all types of channels, for the person who is invited to be a manager of a channel, make sure that you check the email is from YouTube before you click any links. There are all sorts of scams going around on YouTube, make sure you don't fall for foul of one.
Want To Get More Views on YouTube?
If you want to take your YouTube channel to the next level and get more views on YouTube then make sure to download vidIQ. Join over 1 million other users and use vidIQ to help you research YouTube, analyze videos, audit your own channel, and take actionable steps click here to install now!
And if you’re really serious about growing your YouTube views and subscribers, sign up for exclusive access to the vidIQ Academy and learn how to launch a successful YouTube Channel in just 30 days.