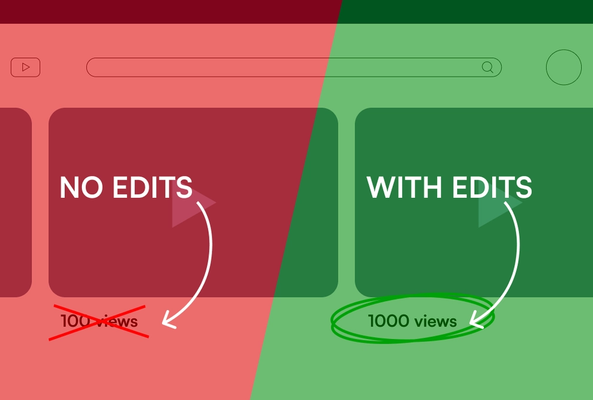Rob started out on YouTube in 2012, building up a tech channel before joining the vidIQ team. He now educates over 450,000 subscribers on the vidIQ channel which has over 25,000,000 video views. Today he is hard at work sharing everything he has learned on the YouTube platform; educating video creators on how to grow their own channels and turn hobbies into careers - just like Rob did in 2017.
How to Trim Videos with YouTube's Video Editor [2020 Method]
If you've uploaded a video to YouTube, but you realize you've made a mistake, and you need to trim something out, this is the quickest and easiest way to do it without having to re-upload the entire video. Let's do this.
How to Trim Videos with YouTube's Video Editor
- We will start, as always, on any YouTube page. Click on your profile picture in the top right-hand corner of the screen, and then go to the YouTube Studio. This will display the main studio dashboard screen, and from here, you want the videos section from the left-hand navigation panel.
- When you mouse over any video in this list, a few icon options will appear, and you want to click on the edit video icon (the one that looks like a pen).
- Once you're in the video details page, you may notice some new options down the left-hand side. The video editor is one of these new options.
- Click on this, and it will take you to the YouTube video editor, which at the time of recording, seems to default to dark mode, like this:
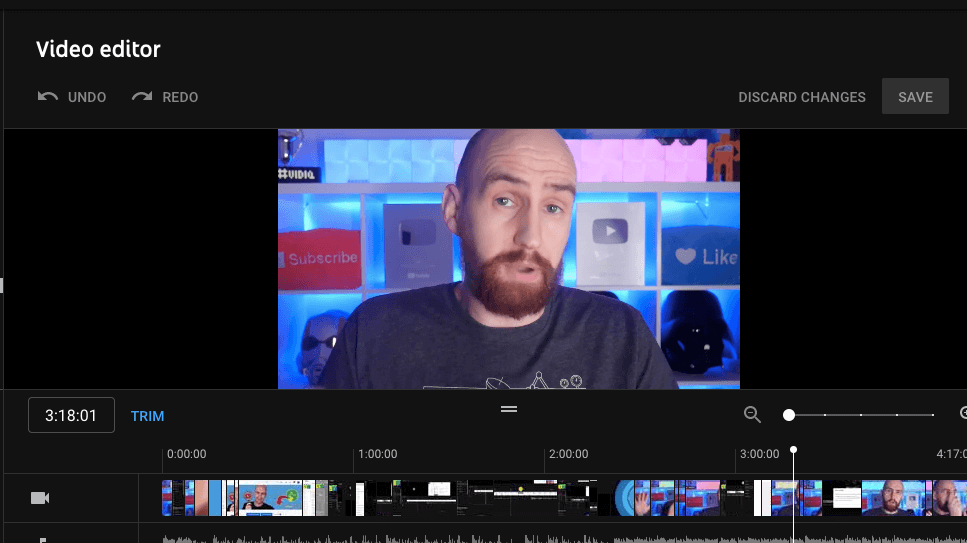
Let's show you a few key controls first. You've got the Undo and Redo buttons on the top left, discard and save options in the top right, along with a quick keyboard shortcut guide. And over to the right-hand side, you have your zoom slider, so you can focus right in on the spot where you need to trim your YouTube video.
Now let's trim a video. Please watch the video above for visual instructions. Place the playhead at the starting point of where you want to trim, and click the trim button to the left. Note that when you do this, the editor seems to zoom all the way out again, so you may need to zoom back in. You can still click and drag the playhead if you wish.
When you have your starting point, click the split button at the very bottom of the screen. The playhead line will thicken, at which point you can click and drag to create a split of content that you wish to remove from your video.
Now a really important point next, this X button does not execute the split, it cancels the split you have just created. To create the actual split, you will need to click the Preview button at the bottom of the screen. The split section of the video will now be shaded out, and you can preview how your video is going to look on the video player above.
You can continue to edit the video as you see fit, adding more trims if you wish. The most important thing to remember is that none of this is saved until you click the Save button the top right-hand corner of the video editor. And by clicking the three dots next to the Save button, you also have a couple of extra options, including saving the edited video as a completely new YouTube video.
Now, ever since YouTube announced the new studio, I've been wanting to make this video all in the new editor, but to be quite honest, it hasn't been ready for a long time, and it still isn't, if truth be told. What I've shown you in this video is how to trim your videos, but you can also add blur effects, you can add audio music, and add end screens.
The problem at the moment is that a lot of these things aren't baked into the new editor, and take you off onto a new screen, which isn't ideal.
Now, a couple of things to note about this editor. If you make changes and then save them, it will take YouTube a little while to process those changes, and in the meantime, viewers will still be able to see the old version of the video. So if you do desperately need to get rid of something, you might want to set it to private or unlisted while you make the changes.
Also, if you have any copyright issues with the video, this video editor is not the place to try and fix them. YouTube has a built-in copyright claims tools that are far more efficient and could remove the claim completely, meaning that you can remonetize your video, but if you do it through here, it's just going to cause chaos.
Want To Get More Views on YouTube?
If you want to take your YouTube channel to the next level and get more views on YouTube then make sure to download vidIQ. Join over 1 million other users and use vidIQ to help you research YouTube, analyze videos, audit your own channel, and take actionable steps click here to install now!
And if you’re really serious about growing your YouTube views and subscribers, sign up for exclusive access to the vidIQ Academy and learn how to launch a successful YouTube Channel in just 30 days.