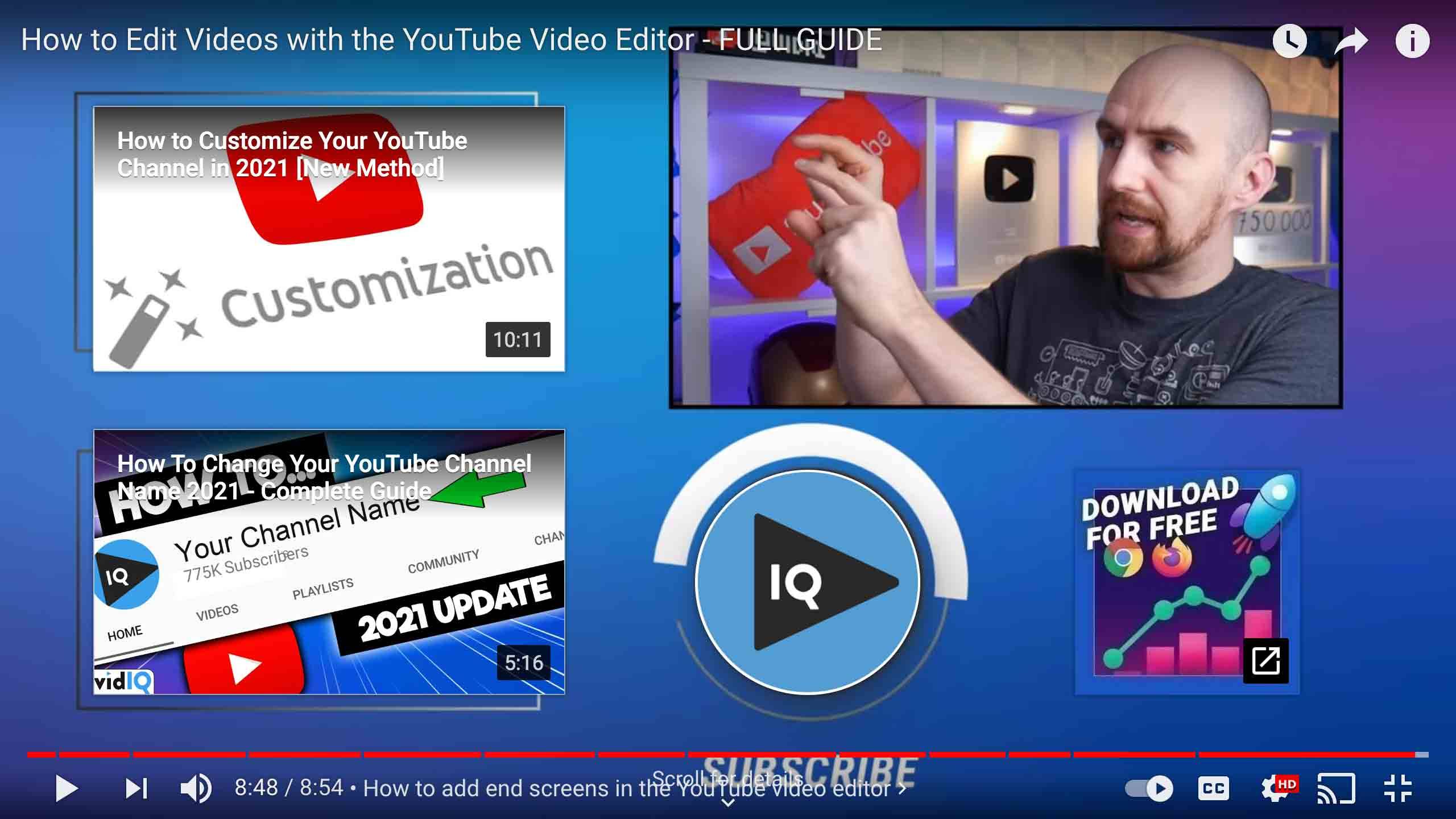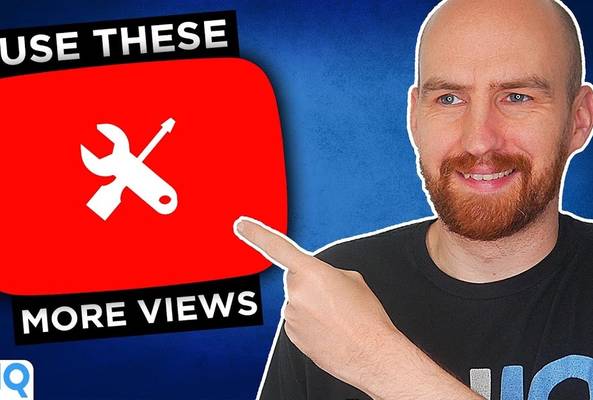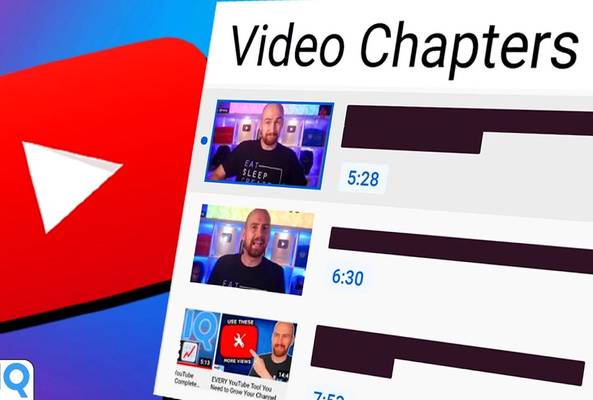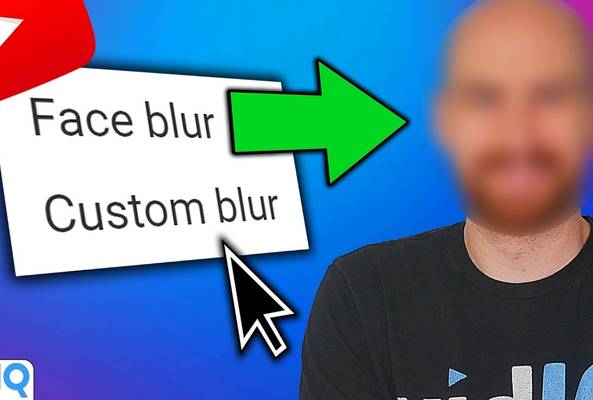Lydia Sweatt is a writer who loves balancing her article/blog time indoors with a healthy dose of nature. She bikes, hikes, and identifies edible plants along the way.
How to Use YouTube's Video Editor [2021 Update]
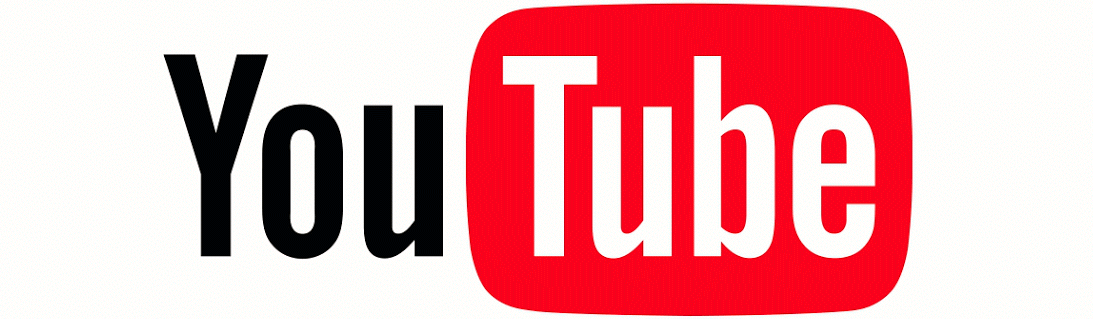
YouTube’s video editor has undergone some major changes. What used to be a limited tool is filled with features every creator needs, such as a tool for blurring faces, adding end cards, and choosing royalty-free music.
Now that the video editor seems to be complete, we can show you how to use each feature. Watch our tutorial below to get the full tour:
Need a quick way to bookmark this information? No problem. Scroll down to read the complete guide to YouTube’s video editor, then save this page for future reference.
How to Find the YouTube Video Editor
Here’s a step-by-step guide to reach YouTube’s video editor:
- Go to the YouTube Studio.
- Click Content in the left navigation menu.
- Find the video you want to edit and hover your mouse over it. On the pop-up menu that appears, click the pencil icon to access the video’s details.
- Click Editor in the left navigation menu.
You’ll know you’re in the right place when you’ve reached this screen:

You can also reach the video editor from any watch page. To do that, click on one of your videos and watch it the traditional way. This means you’ll be able to see comments, your video’s description, and other suggested videos.
If you’re logged in as the channel owner, you’ll see two blue buttons below the video. Click the one that says Edit to reach the video details page, then select the video editor once again.
Basic Controls in the YouTube Video Editor
A good video editor has user-friendly controls. YouTube’s has six important ones you’ll likely need at some point:
- Video timeline: An area for scrubbing through the entire video, complete with a marker for clicking and dragging across the timeline.
- Zoom functions: A tool for zooming in and out on the timeline so you can make accurate changes to the video.
- Video speed controls: Allows you to speed up or slow down the video.
- Skip forward, backward: Allows you to jump forward or backward in 10-second increments.
- Keyboard shortcuts for the editor: A list of commands for faster editing.
- Undo and redo functions: A tool for erasing or reapplying certain changes to your video.
To quickly find each control, match the numbers above to the features below.
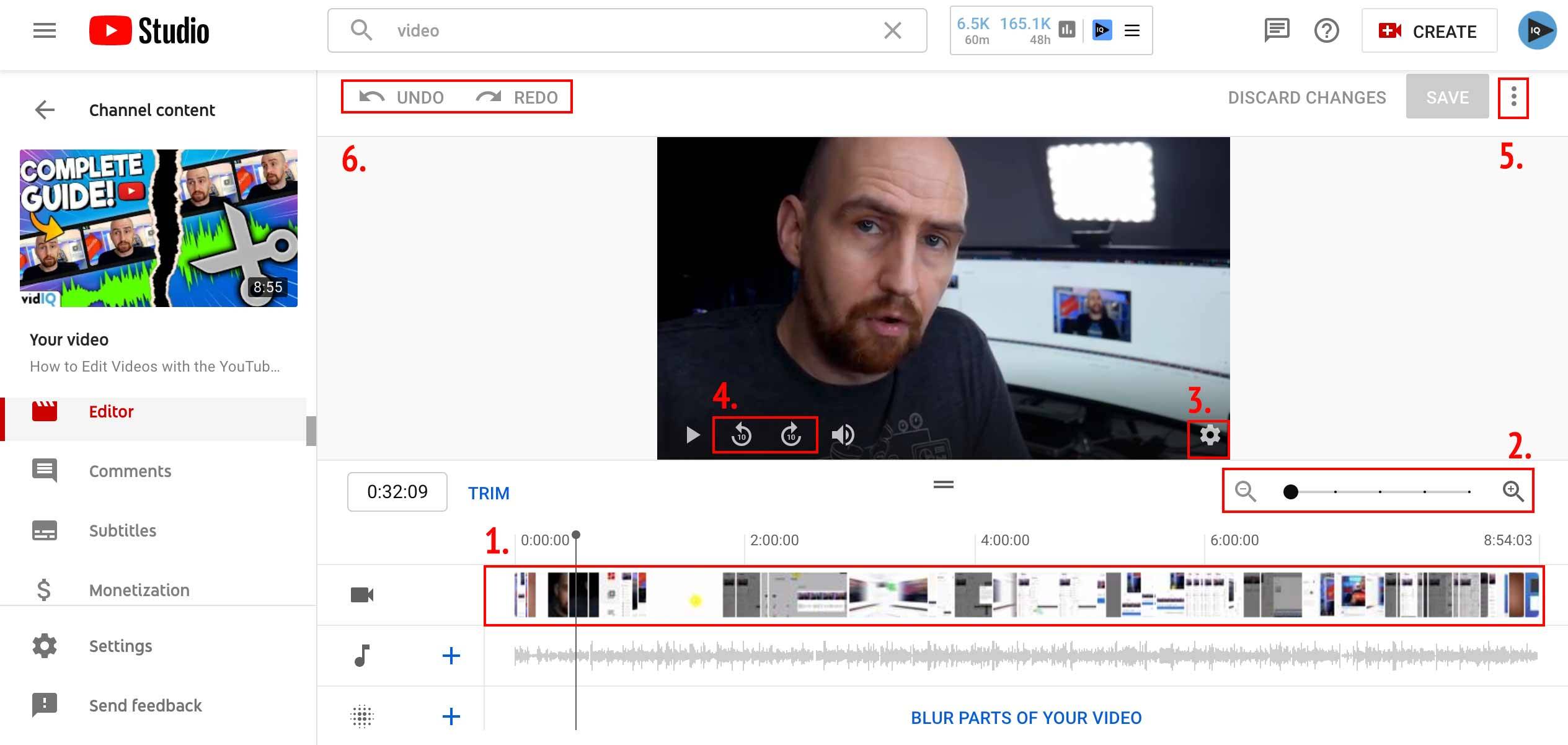
How to Trim a YouTube Video
Here’s a routine task every creator needs to master. Follow the steps below to trim your YouTube videos of unwanted scenes:
- Make your way to YouTube’s video editor (YouTube Studio > Content > Hover over the video > Pencil Icon > Editor).
- Click the trim button to highlight the entire video, which will turn blue.
- Use the gray video marker to scrub the timeline to the exact point you want to trim. Zoom in so you can see the sound waves and make an accurate selection.
- Go to the beginning of the video, then click and drag the dark blue bar to the position of the gray marker. This part of the video will be grayed out and won’t play when you test the results.
- When you're happy with the trim, click Preview to review the change.
Don’t worry about saving your changes just yet. In the next section, we’ll show you the most efficient way to do that.
How to Split a YouTube Video
Next up, we're going to do a split in the middle of a video and remove footage. This is a combination of splitting and trimming, and after we make those changes, we’ll show you the best way to save the video.
Follow these steps to get started:
- On the video timeline, drag your gray marker to the split point of your choice.
- Click Trim, then click Split.
- The gray marker should now be highlighted in blue. Drag the marker from the split point to create a split in the middle of the video. Everything that’s grayed will now be cut from the video. To cancel a split, click the X symbol above any of the gray areas.
- When you’re done, follow the steps from the previous section to trim the video as you see fit. Click preview to review all of these actions.
How to Save Editing Changes in the YouTube Editor
Before we go any further, we need to talk about saving your video. Here’s the best way to lock in your changes:
- Instead of clicking the blue save button in the top right corner, click the three dots beside it.
- From the drop-down menu, click Save as New.
This allows you to save the changes as a brand new video. If you simply click the Save button, YouTube will show the original, unedited video as it processes the changes for a few hours.
To get around this altogether, do your editing before you make a video public. If it's already public and you need to urgently change something, set it to private until the changes are applied.
How to Add Royalty-Free Music in the YouTube Editor
Unfortunately, you can’t add external audio or footage to the YouTube editor. That means last minute voice-overs or other sound effects will have to be added using a separate video editor, such as Final Cut Pro or Adobe Premiere Pro.
However, you can add royalty-free music. YouTube has an audio library that any creator can access from the video editor. The music is pretty nice, too!
Here’s how to add audio tracks to your video:
- To the left of the video timeline, click the music symbol (quarter note).
- A panel of free music tracks will appear by default. You can scroll the list, listen to tracks, and perform searches. Click Add to insert a song into the video timeline. For extra details about all the songs, click Audio Library.
- When the music track is on your timeline, it shows up as a blue bar with three dots at the end. This is a menu you can click to remove the track or view its license, which explains whether you need to credit the artist in your video description.
- Next to the three dots are mixing controls. Click the levels icon and drag the slider to the appropriate position. By default, the music will completely replace the video’s original audio, so you need to adjust this setting to get a good mixture of the two.
- To position the music track itself, simply click and drag it to the appropriate place on the timeline.
How to Blur Faces and Objects in YouTube Videos
Have you ever needed to blur something out of your video? Fortunately, YouTube has a tool for that in its video editor. You can do two types of blurs - one for faces and another for custom objects.
When you do a face blur, YouTube will scan the video for all of the faces it can detect. Then you’ll choose which faces to blur on an individual basis.
A custom blur allows you to place circular or rectangular blurs over different objects.
To access this part of the video editor, go to the timeline and click Blur Parts of Your Video. The lettering is big, blue, and hard to miss. You’ll find it right below the timeline section for royalty-free audio tracks.
YouTube’s face blur will do most of the work for you. After it detects faces, and you select which ones to blur, you’re nearly done. For the custom blur, you’ll need to make more selections, such as whether to employ a circular or rectangular blur, plus motion tracking for certain objects.
We have a helpful blog post on this topic, so be sure to read it here. If you need a visual tutorial, watch the video below to learn more about blurring in the YouTube video editor:
How to Add End Screens in the YouTube Video Editor
The video editor probably isn’t the best place to add end screens. If you go back to the video details page, there’s a dedicated end screen feature that’s less cluttered.
But if you want to add end screens in the YouTube video editor, the tools there work just fine. To add one, go to the video timeline and click the card icon. It’s right below the Blur Parts of Your Video feature we discussed in the previous section.
A pop-up will appear, allowing you to choose between promoting a:
- Video
- Playlist
- Another channel
- An option to subscribe
- A link outside of YouTube
- Merchandise
The number of subscribers you have will determine how many of these options you can access. But in any case, you can only add four end screens to a video.
For each option, YouTube will guide you through the process for choosing the playlist, video, channel, etc., you want to promote. It’s pretty straightforward and doesn’t take much time.
Here are a few extra things to remember, though:
- End screens run for a maximum of 20 seconds at the end of the video.
- YouTube has templates to help you create an end screen layout for your videos. In the video editor, the template option is listed with the other promotion types above (video, playlist, etc.)
- You can import end screens from previous videos.
End screens are great for suggesting content to your audience so you can get more views. And if you really want to wow your viewers, you can design something like what we have below – a nice layout where you can direct viewers to certain videos on your channel.