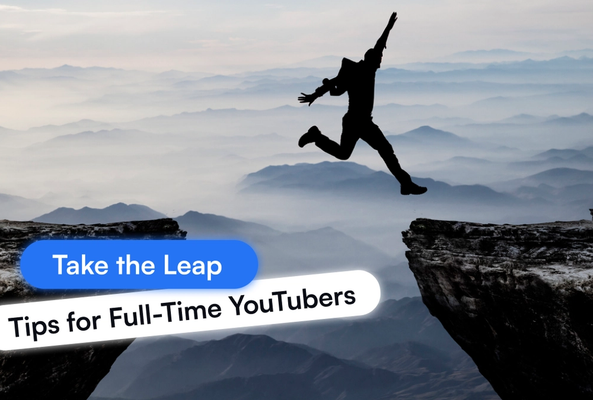Lydia Sweatt is a writer who loves balancing her article/blog time indoors with a healthy dose of nature. She bikes, hikes, and identifies edible plants along the way.
How To Get a Custom URL For Your YouTube Channel [2021 Update]
When you first set up your YouTube channel, its web address won’t be a snazzy URL of your choosing. The default address will actually include your channel ID - a 24-character “name tag” that helps certain apps identify your channel.
In 2021, a 24-character URL is way too long. Fortunately, YouTube lets creators choose a custom address for their channel. It comes in handy nowadays, especially if you want to build a recognizable brand on the platform.
Creating a custom URL is quick and easy. But before we show you how, you should know whether you meet the requirements to do so. If you’ve completed these three steps, you should have no problem setting up a custom YouTube URL:
- Attract 100 subscribers to your channel.
- Have a channel that’s at least 30 days old.
- Add a banner and profile icon to your channel.
If you’ve already done these things, congratulations! You’re ready to brand your YouTube channel with a custom URL that’s catchy easy to read.
How to Create a Custom YouTube URL
First, find YouTube’s customization page in the YouTube Studio. This is where you’ll be able to adjust the layout, basic info, and branding on your channel.
Follow these steps to reach the selection page:
- On your channel’s homepage, click your profile icon and select YouTube Studio from the drop-down menu.
- Click Customization in the left navigation menu.
- On the next page, click the Basic Info tab. Scroll down until you see the Channel URL header.
Need a visual tutorial? Watch our video below for more guidance:
At this point, you’ll see two custom URL options. The first will be a default URL that closely matches your channel name. Of course, it's not always possible to claim this URL. Your channel name may be the same as someone else, which means they've already claimed the URL you want.
If that’s the case, use the second URL option. This will let you type in a custom URL that best represents your channel, as shown below:
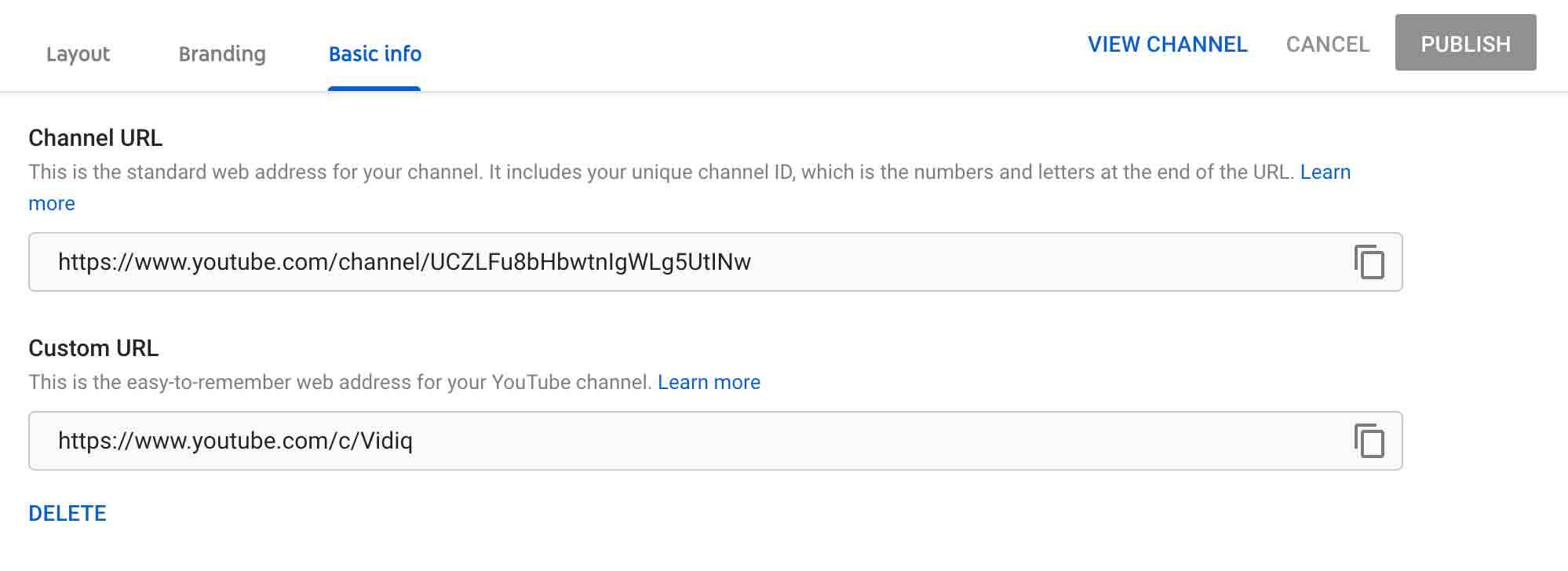
When you’re finished, click Publish to save your changes and confirm ownership of the URL.
How to Remove a Custom YouTube URL
If you make a mistake when choosing your custom URL, don’t worry. You can always remove it in four easy steps:
- Return to YouTube’s customization page and make sure the Basic Info tab is selected.
- Scroll down until you see the Custom URL header. Click Delete right below the text box showing your current URL.
- The next thing you’ll see is the About Me page on your Google account. In the about section, click the icon beside your current URL.
- On the next page, click Remove and follow the steps in the previous section to create a new URL.
To clarify, creating or removing a custom URL doesn’t replace the random URL you’ve always had. This collection of characters is your channel ID, and it will always be attached to your account. Setting up a custom URL just keeps it from appearing in your channel’s web address.
Also, you may see /c/ in your URL from time to time, but don’t worry about it. You don’t need to include it in your address when sharing it online. Simply typing YouTube.com/yourchannel works just fine!
In 2021, a custom YouTube URL can set you apart from the competition. Other creators may choose to keep their alphanumeric address, but they won’t have the advantage of full branding. After all, no viewer wants to hear, “Subscribe to my YouTube channel at YouTube.com/xTCyaRn56LrjSsY12145TyBq.”