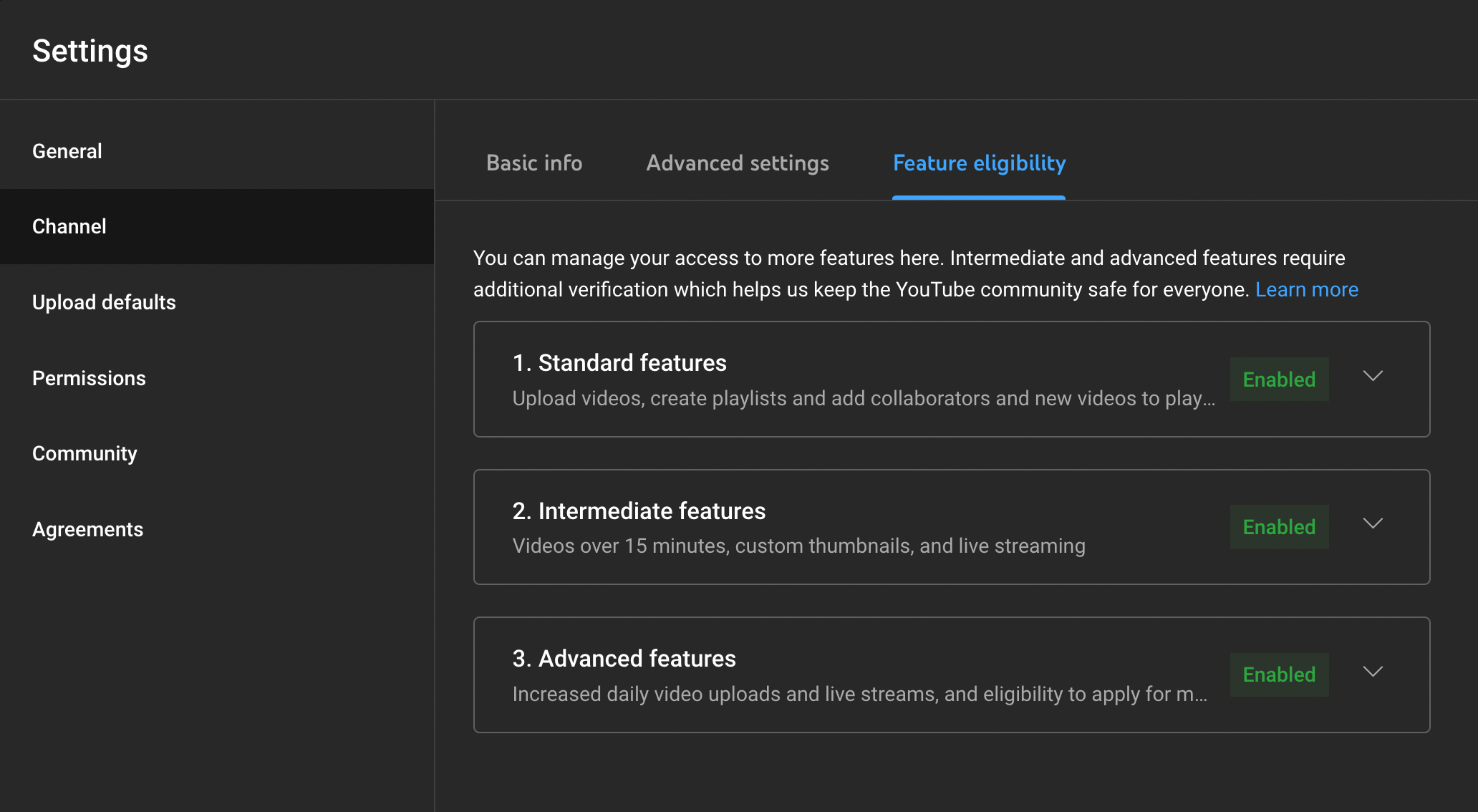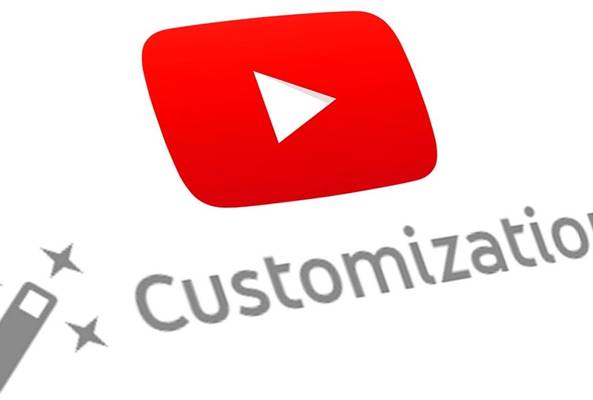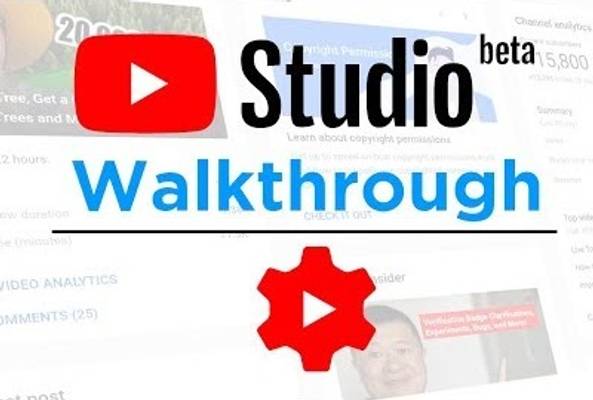Lydia Sweatt is a writer, bookworm, and bass guitar enthusiast. When she goes outside, a bicycle goes with her.
The Beginner's Guide to the YouTube Studio

The YouTube Studio is your backstage pass to everything happening on your channel. It's where you upload videos, brand your homepage, and set up ways to make some serious cash.
Curious about how your latest video is performing? There are video analytics to help you out. Ready to apply for monetization? A dedicated page shows you which milestones to reach and how to start earning from your videos. Frankly, there's a tool, page, or panel for everything!
So, if you're aiming to grow your channel, you'll want to get familiar with the YouTube Studio.
What Is the YouTube Studio Used For?
Creators use the YouTube Studio to manage their channels and track video performance. It's a designated space to upload videos, edit content, create playlists, write back to commenters, and even apply for YouTube monetization.
Plus, there are tons of dashboards showing your channel's overall views, watch time, subscribers, and revenue. Best of all, the YouTube Studio is free!
Where Is the YouTube Studio?
1. To open the YouTube creator studio, log in to your channel and click your profile icon. Select YouTube Studio from the drop-down menu.

2. Or, use the web address https://studio.youtube.com/ to go there directly.
How to Use the YouTube Studio
If you've never used the YouTube Studio before, it's easy to feel overwhelmed considering how huge the platform is. Here, we'll cover the basics of navigating the site and uploading videos — because creating content is all you should have to worry about!
Uploading Videos
1. Go to the YouTube homepage, then click the Create button in the top right corner.
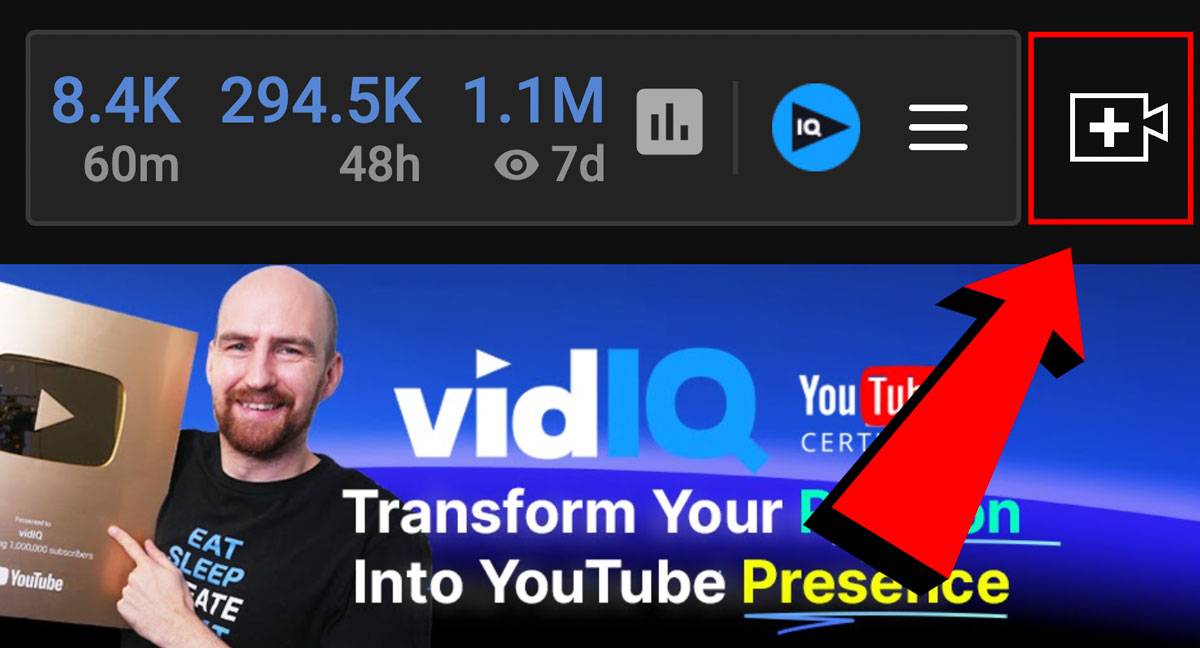
2. Select a video file.
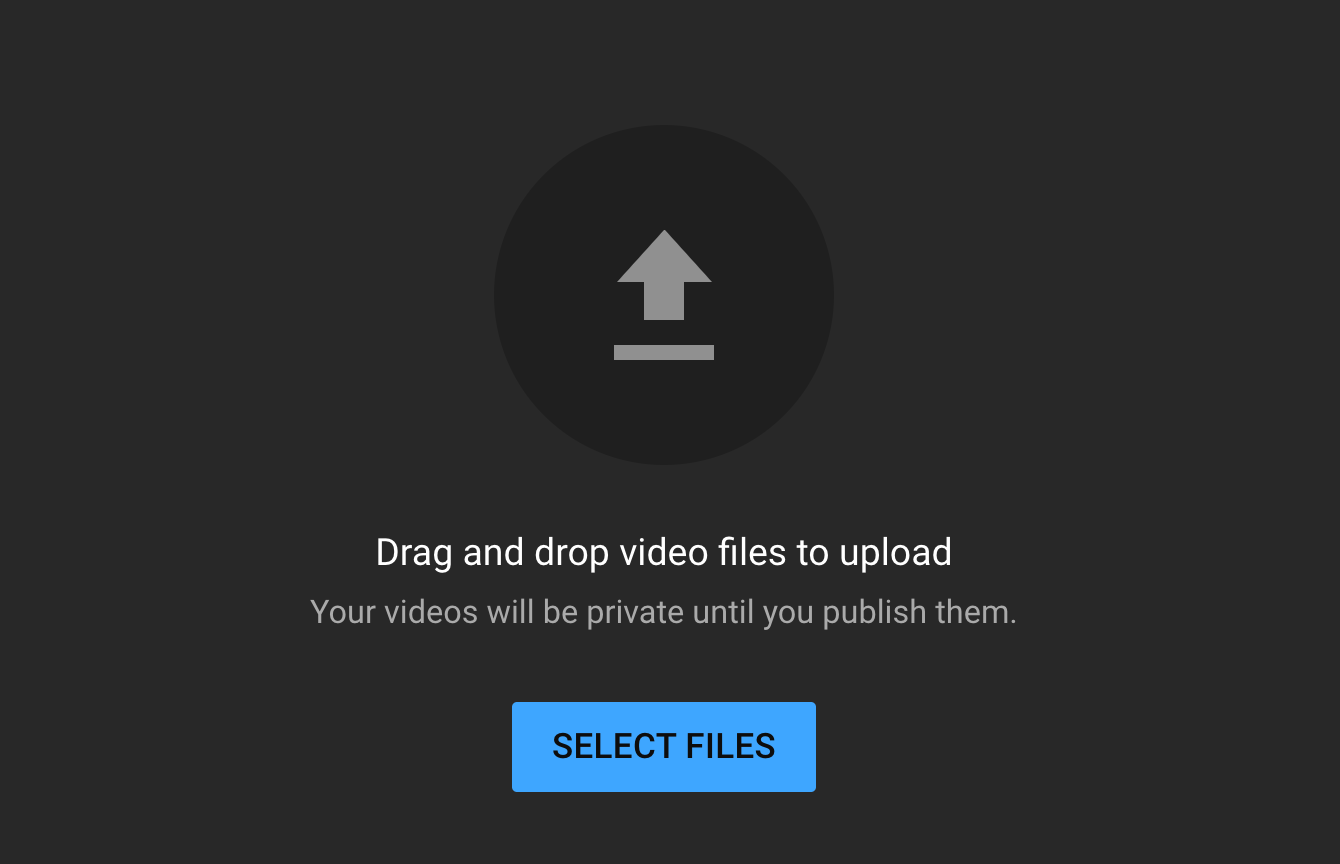
3. Follow the prompts on the next screen to add a video title, description, thumbnail, tags, and more.
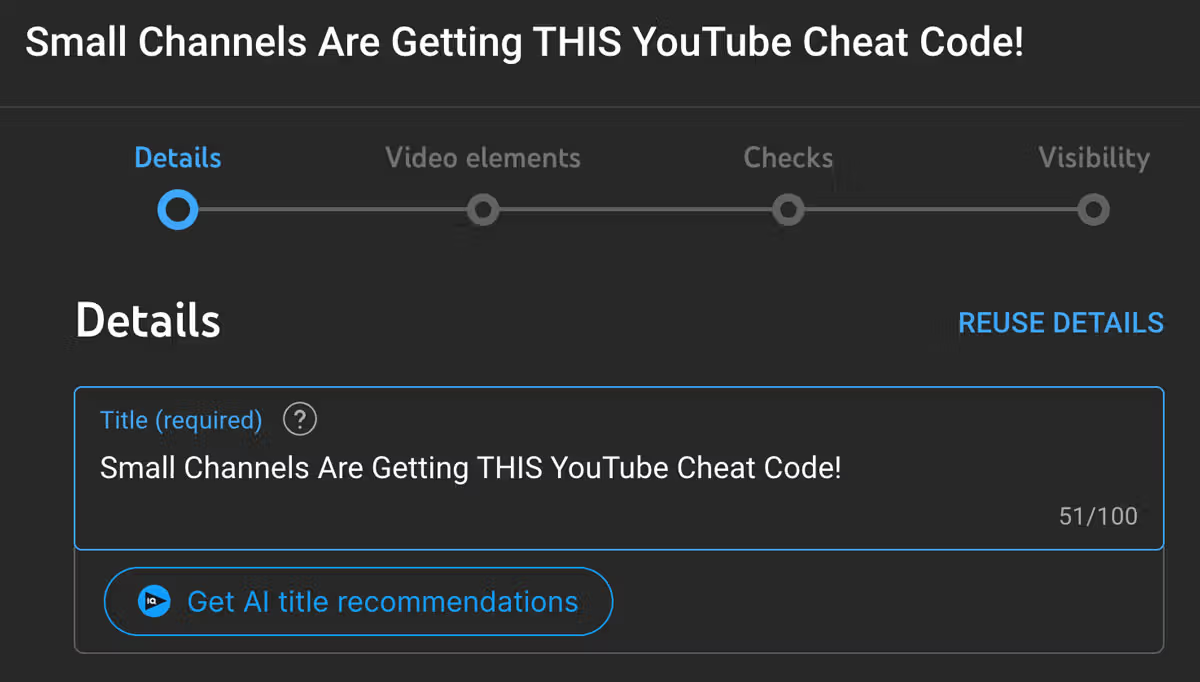
At this stage, you can also:
- Label your video as 'made for kids' (or not).
- Add subtitles, end screens, and info cards.
- Fix any copyright issues that YouTube detected.
- Set your video as public, private, or unlisted.
- Schedule your video to be published.
Editing Videos
Not quite ready to publish your video content? The good news is you can edit videos in the YouTube Studio and give them a nice, finishing touch. Here's how!
1. First, click on the Content tab within the studio's navigation bar. It's on the left side of the screen.
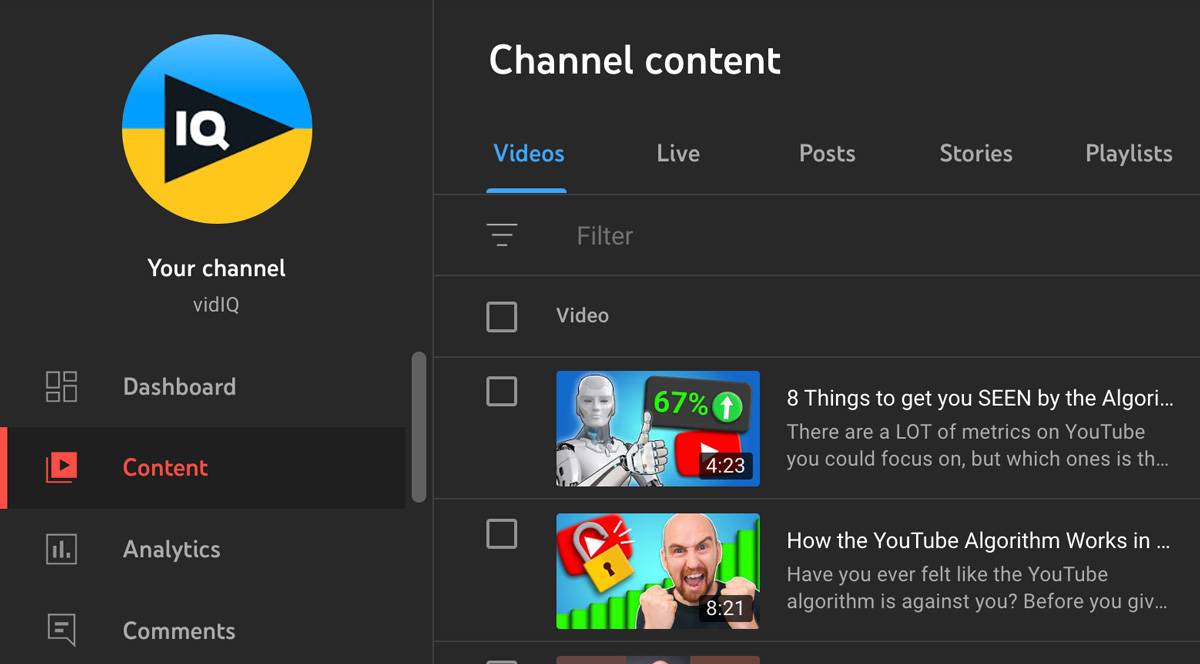
2. Hover over the video you want to edit, then click the pencil icon.
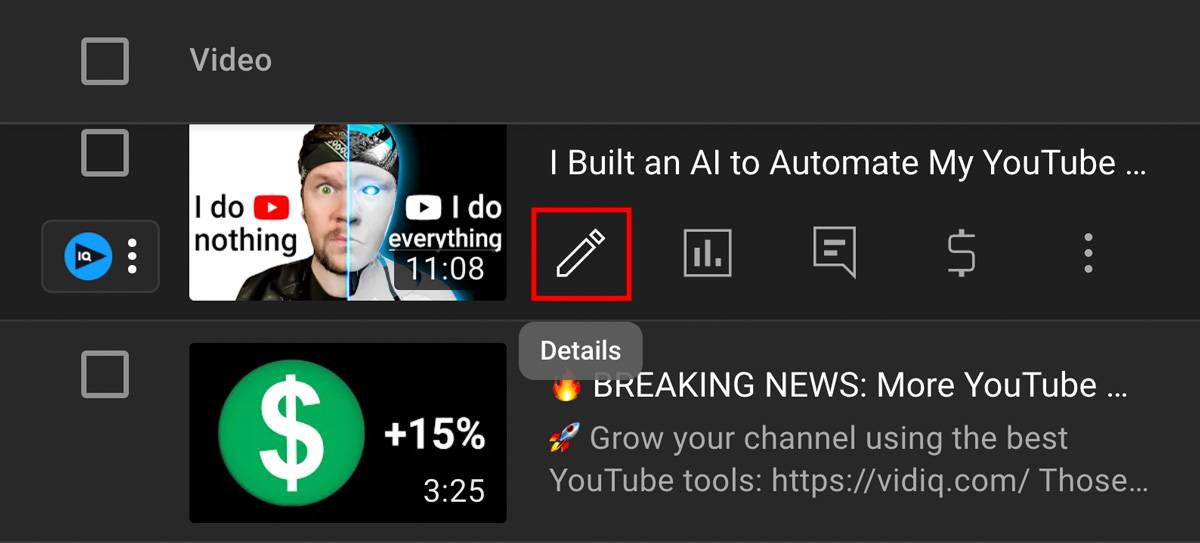
3. Click Editor on the left-hand navigation bar.
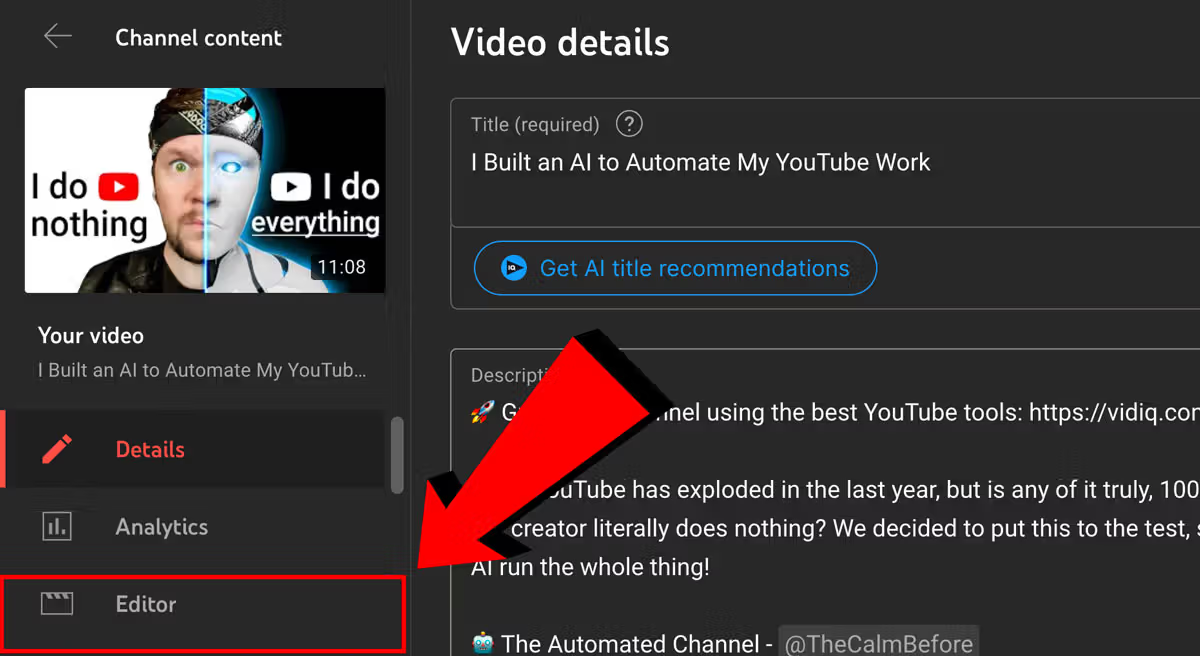
Now you're ready to edit! You can do some easy "sprucing up" with the YouTube Studio editor, such as:
- Trimming and cutting
- Blurring out unwanted details
- Adding end screens and info cards
- Inserting advertisement breaks
- Adding free music from the YouTube Audio Library
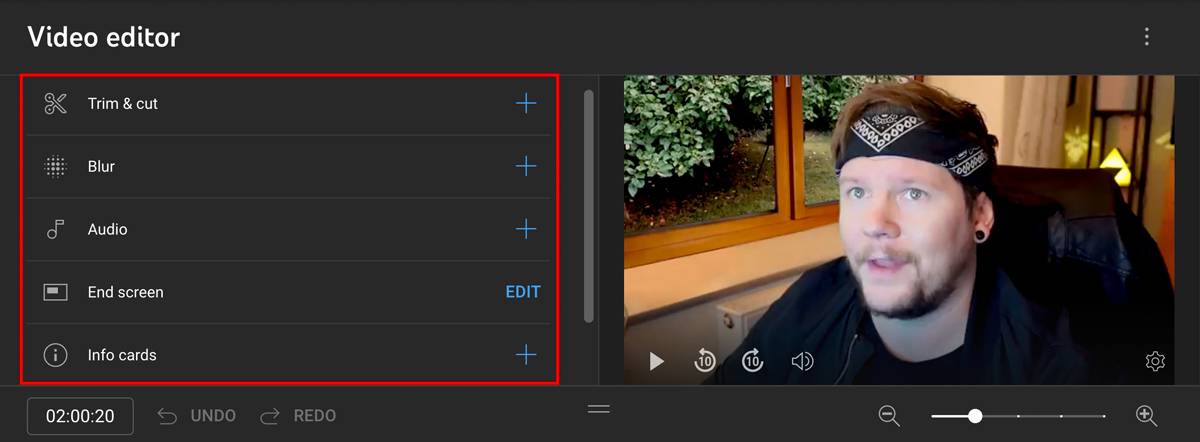
As you work, use the video timeline to select scenes that need editing.

Main Navigation
Did you that everything you need to find in the creator studio is accessible from the navigation bar? Whether you're looking for monetization data, video analytics, or something else, this section will help you find it. Open the studio, look to your immediate left, and start exploring!

Channel Dashboard
The channel dashboard gives a broad overview of how you're doing on YouTube. It shows recent activity in the past month or so, so you'll get to see:
- Performance of your last video
- Top videos in the last 48 hours
- Recently published videos
- Recent comments
- Recent Community Tab posts
- Subscribers, views, watch time, and revenue in the last month
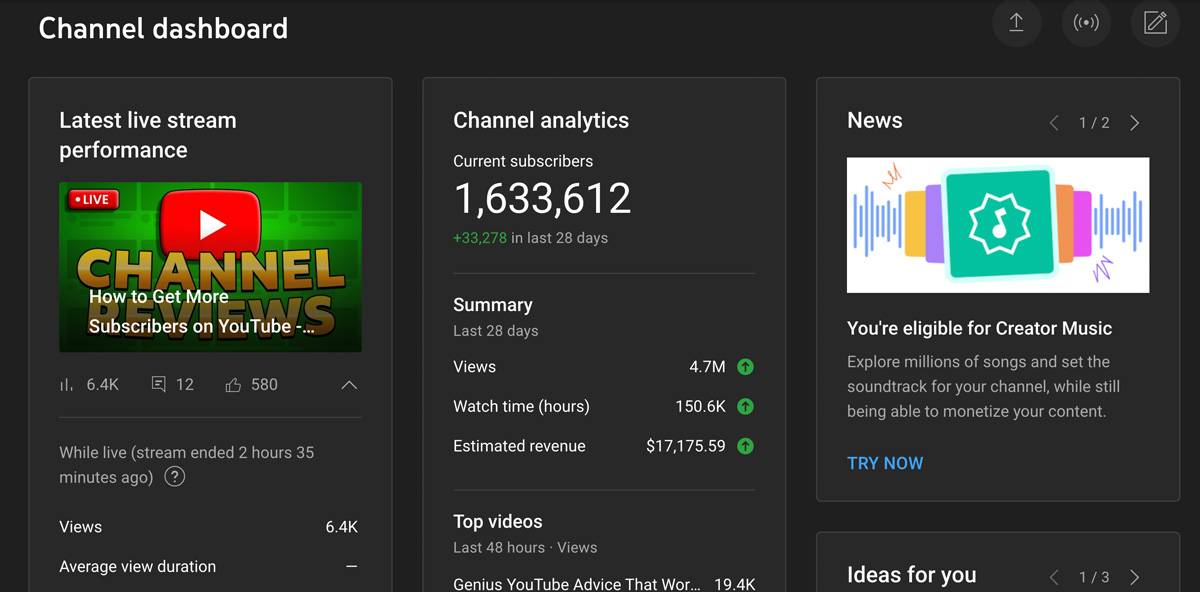
YouTube also puts creator news on this dashboard, so it's a great place to learn about new tools and features!
Channel Content
The YouTube Studio has a content manager where you can edit everything you've posted so far. It's organized into six distinct tabs:
- Videos
- Live streams
- Community posts
- Playlists
- Podcasts
- Promotions
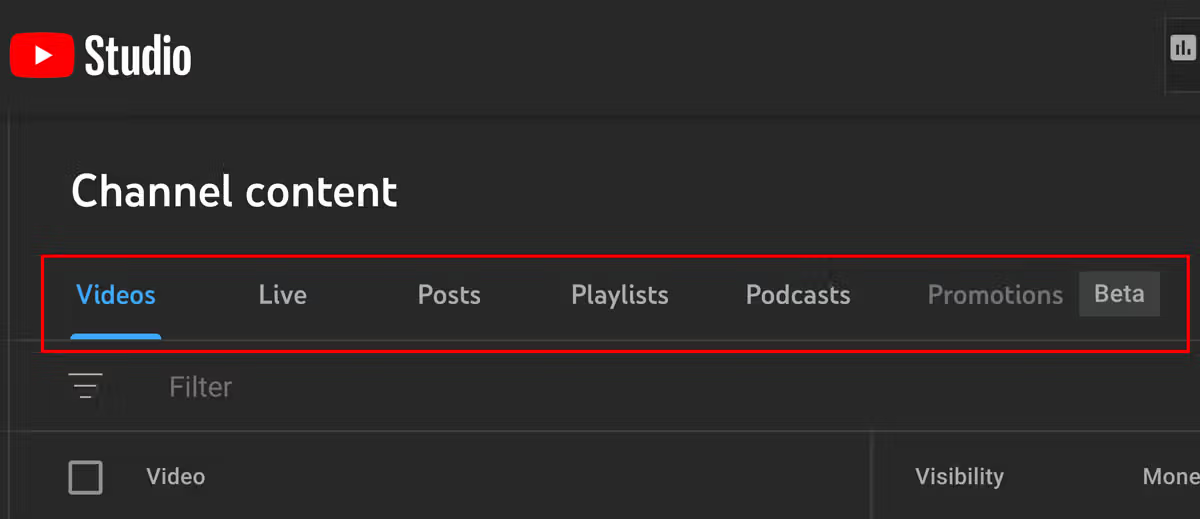
Select any of the tabs, and you'll see the content you've uploaded within that category.
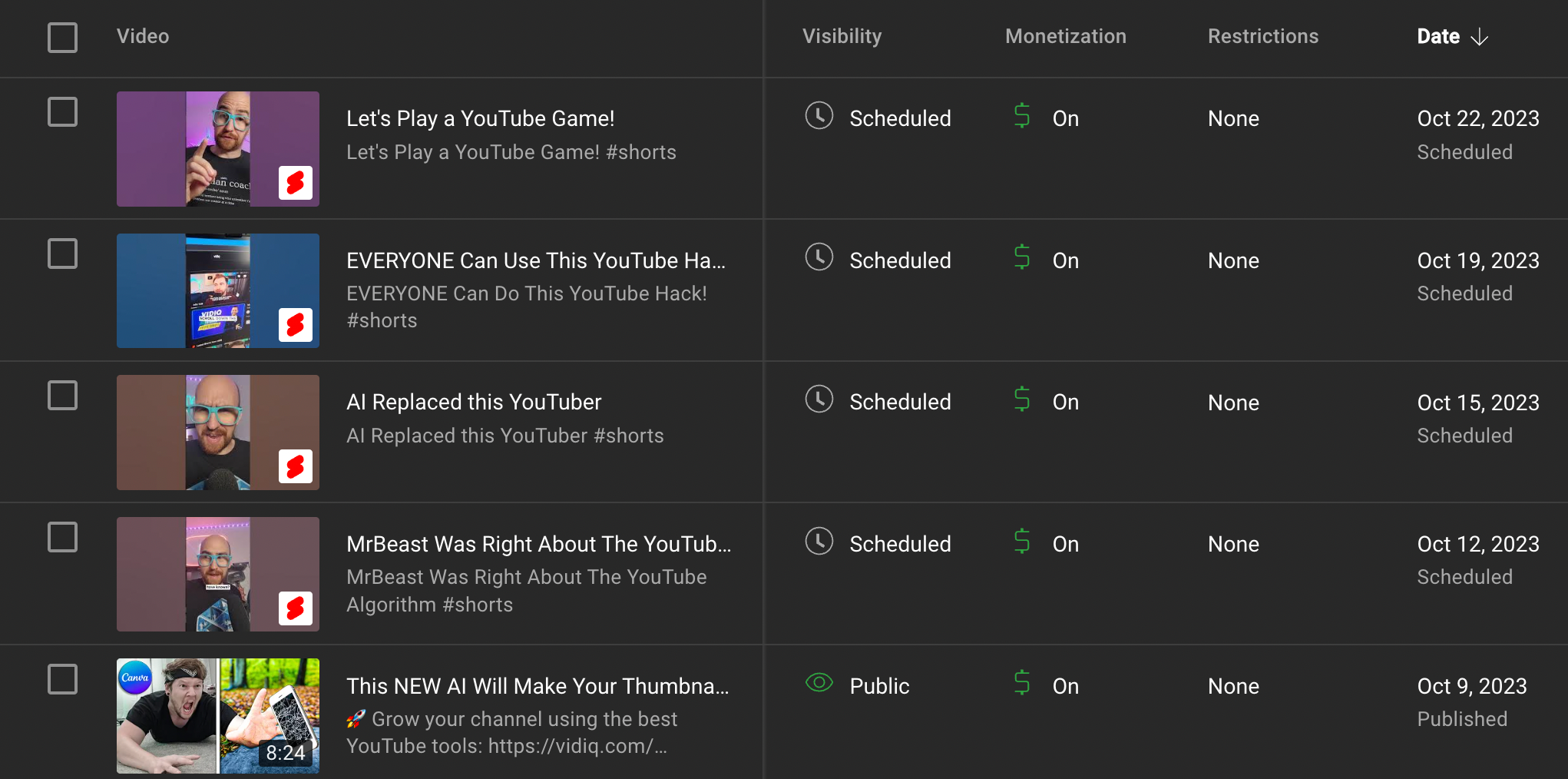
From there, you can change the visibility of your content (to public, private, or unlisted), edit video details (title, description, tags, etc.), schedule publish dates, reply to comments, and turn on monetization for your videos.
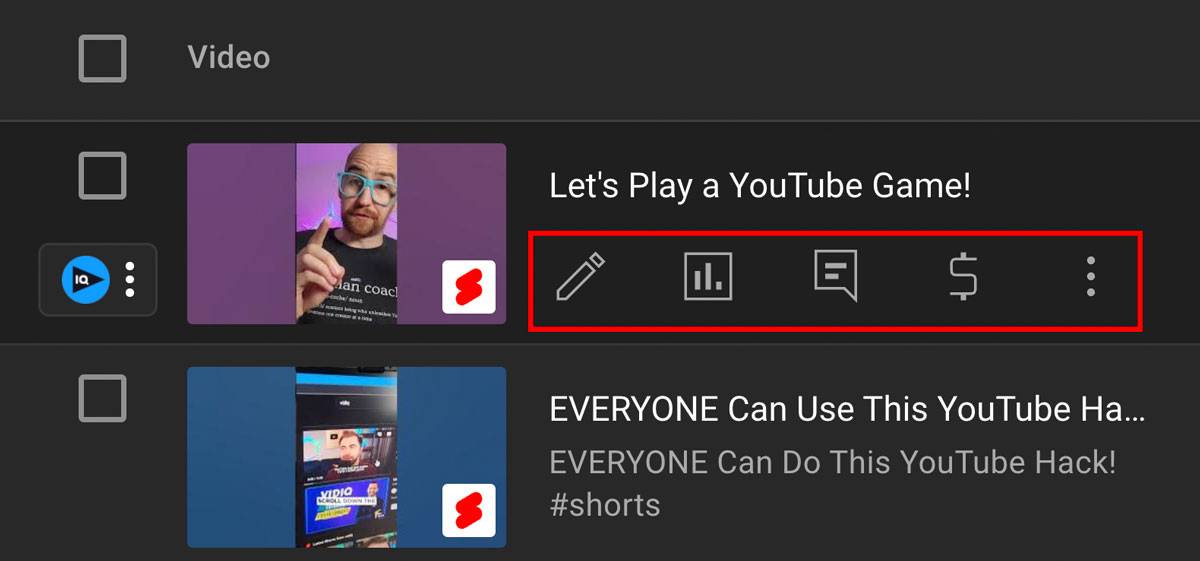
Analytics
Want to see how your videos are performing? There's an entire section dedicated to YouTube Studio analytics, such as audience demographics, click-through rates, traffic sources, and more. You can also view your real-time subscriber count.
Read more: YouTube Channel Analytics: The 6 Most Important Video Metrics
But the first thing you'll notice is a huge dashboard showing the basics: views, watch time, subscribers, and estimated revenue for your channel in the last 28 days. Below that is an interactive graph showing how each metric "trended" over the last month. And of course, you can change the time period to get the full picture.

For more advanced data, like average views per viewer or new versus returning viewers, click See More. The next screen lets you filter the graph for any YouTube metric across any time period. Frankly, this is where the real magic happens!
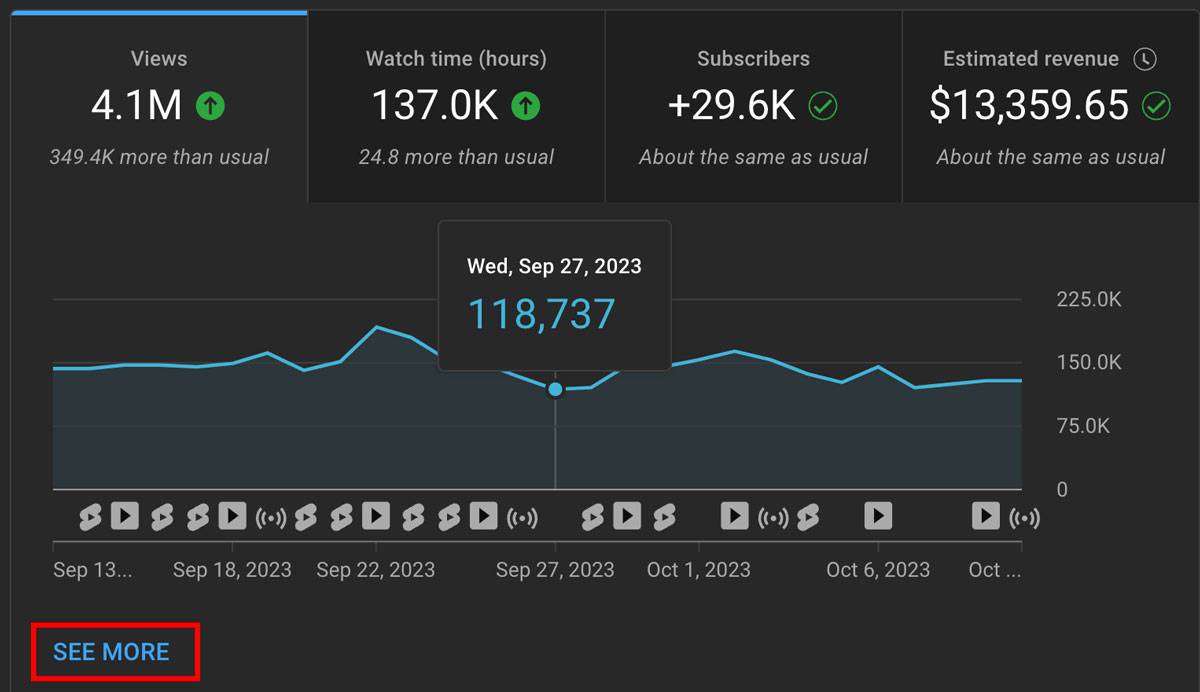

Lastly, there are tons of navigation tabs to take you where you need to go. They will guide you to content, audience, revenue, and research data, the latter showing content gaps and popular search terms on your channel.
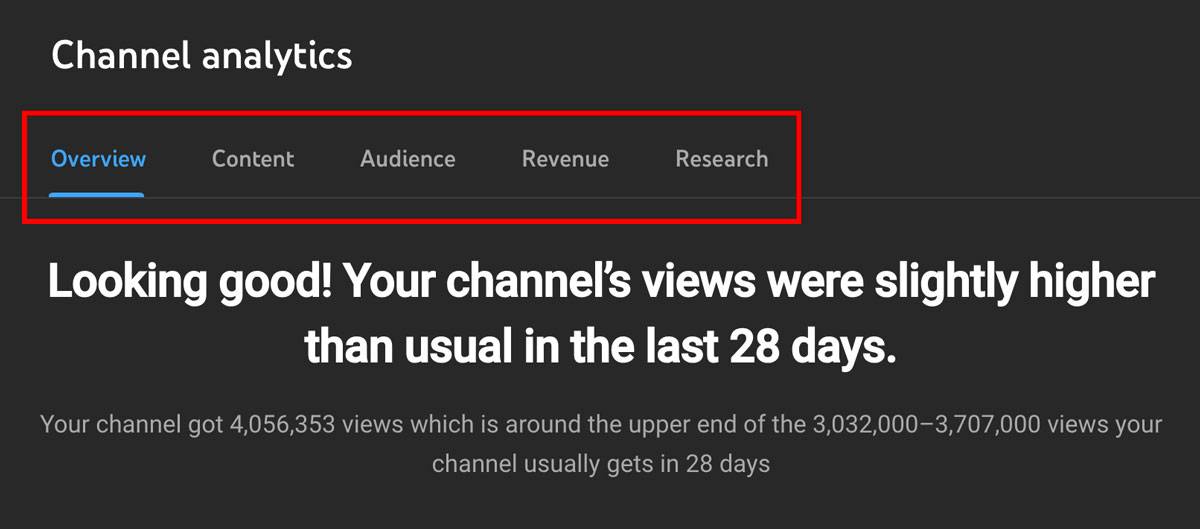
Near the bottom is a list of popular content you made in the last month, which is nice to see at a glance.
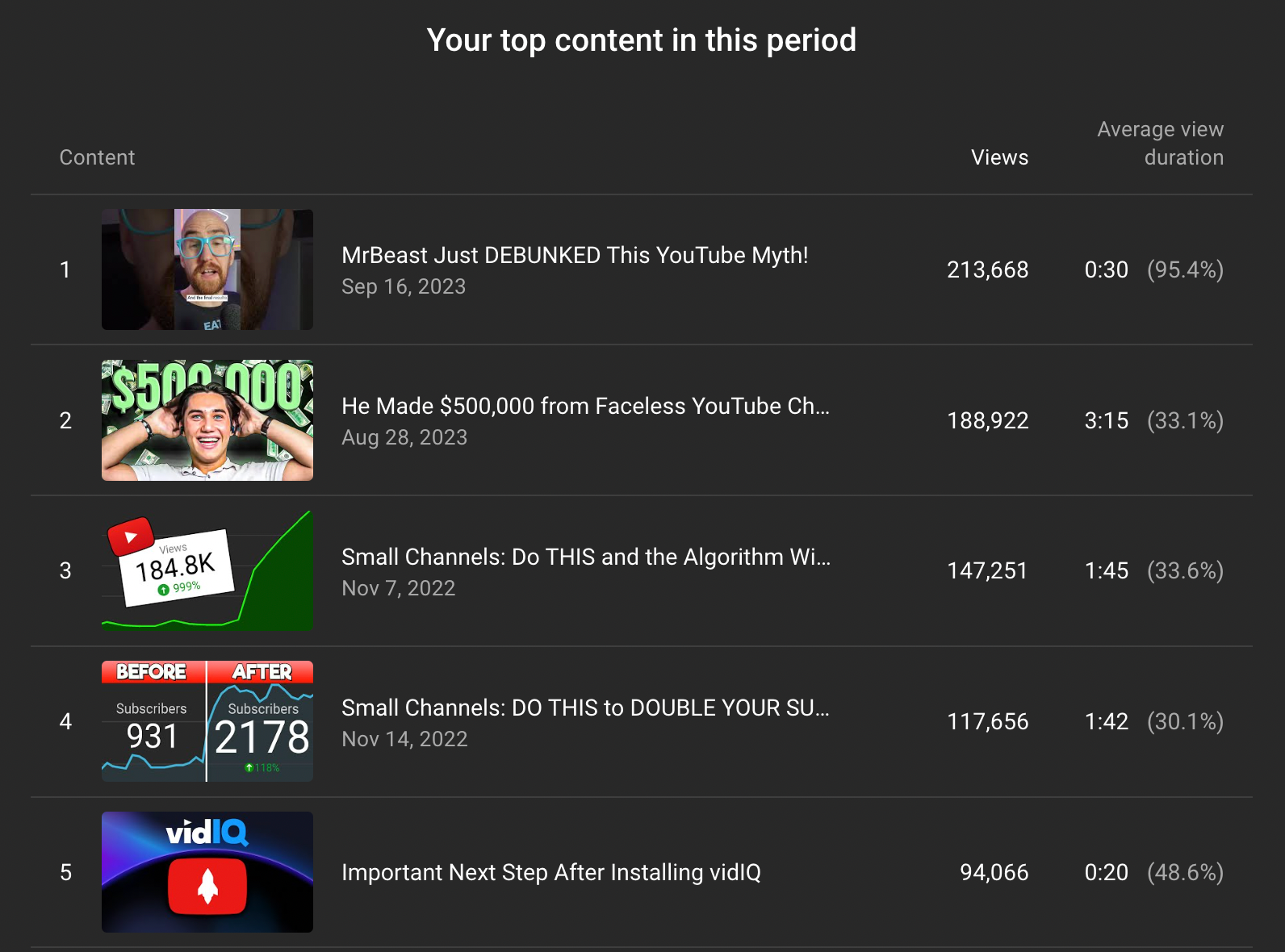
Comments
Like the name suggests, this area focuses on the comment section of your YouTube channel. Here, you can:
- Moderate comments
- Reply to comments
- Like/dislike/heart comments
- View your mentions
- Remove comments
- Hide users from your channel
- Designate moderators
- Hold comments for review
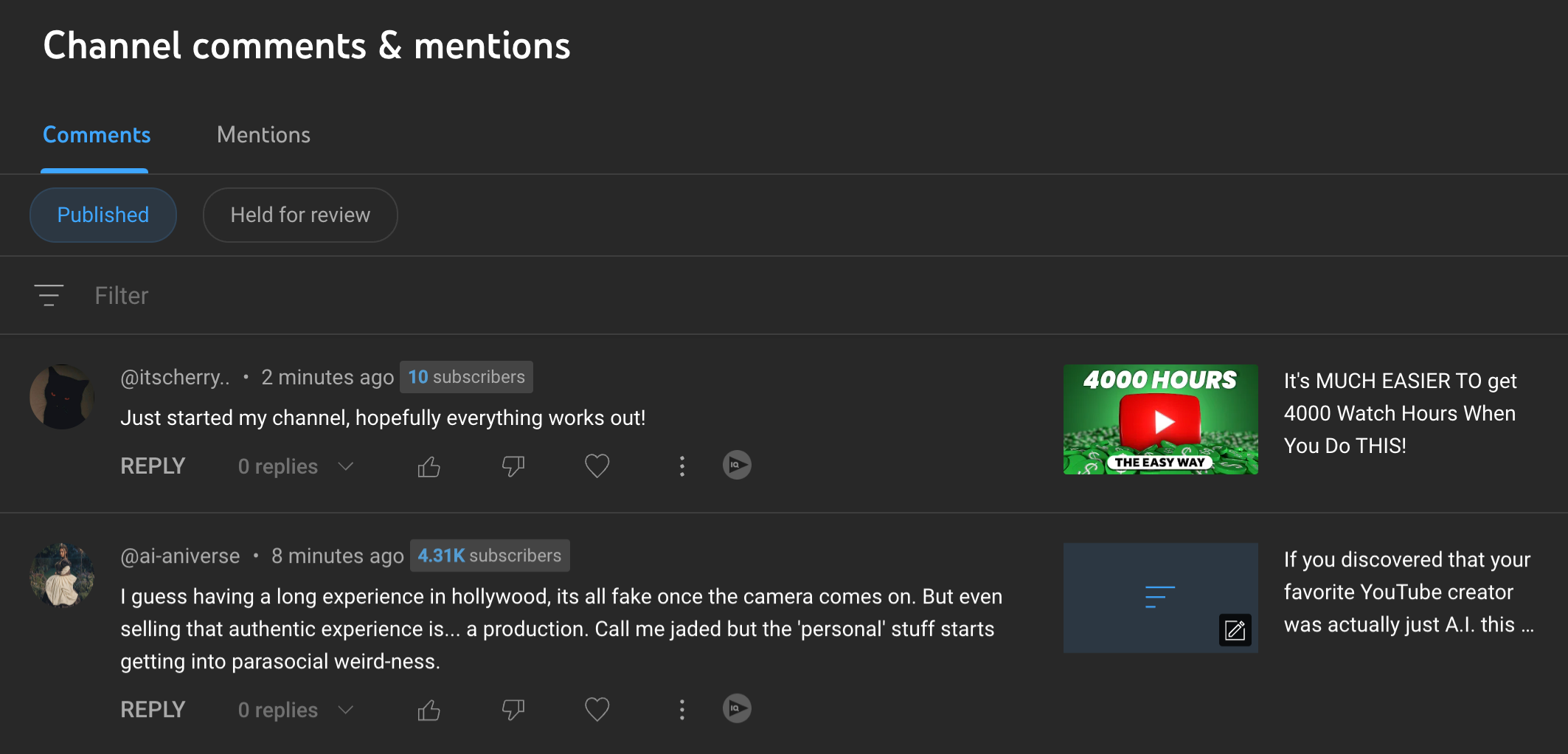
Subtitles
Subtitles allow viewers to "read along" as they listen to the audio from your video. They also help viewers with some degree of hearing loss enjoy your content on YouTube.
This section allows you to add video captions in your native language or translate those captions into their other languages, such as French, German, and Arabic.
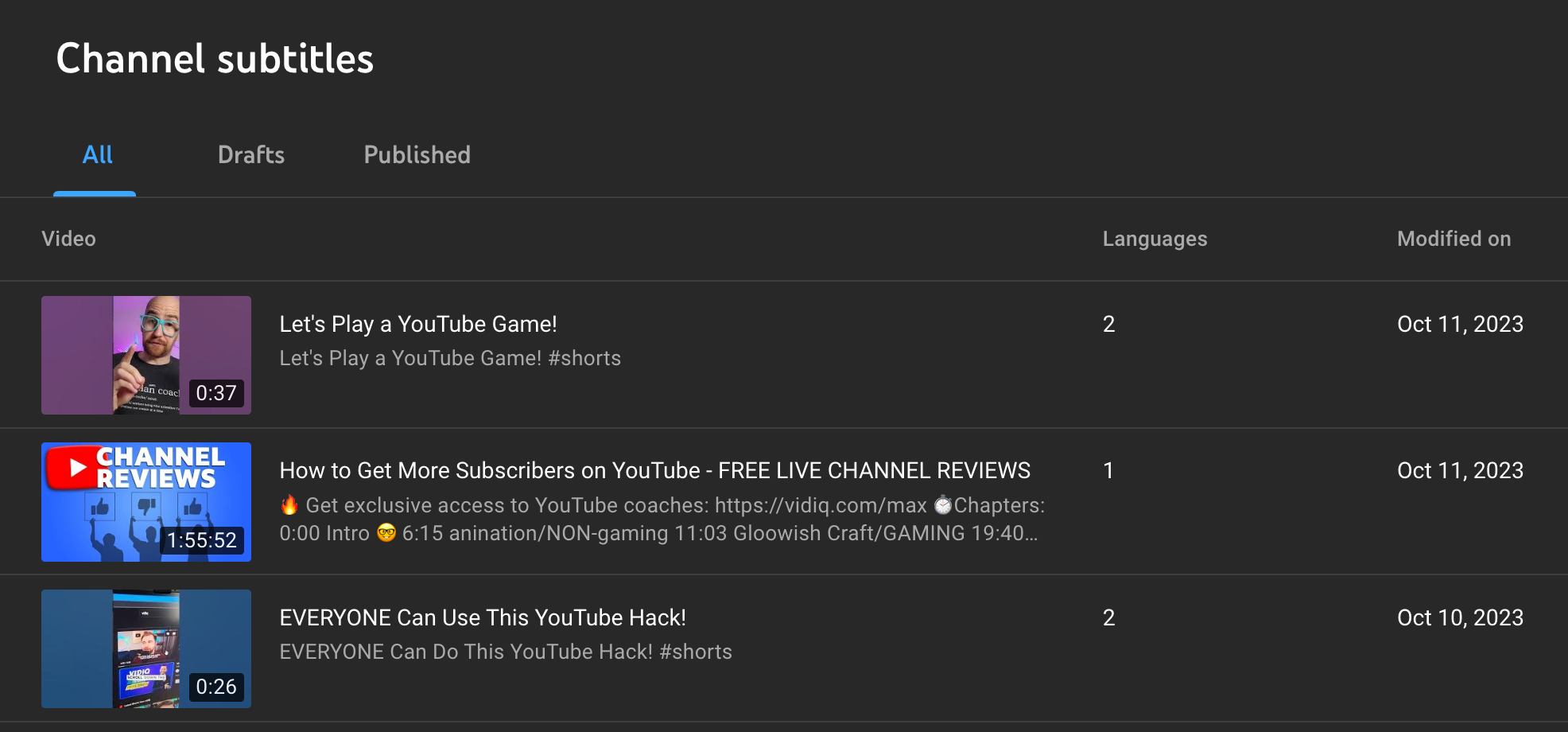
Copyright
Copyright is a big deal on YouTube. You'll visit this section a lot to make sure you haven't "stolen" content from other creators and to keep your channel in good standing. On the flip side, you can browse a list of YouTube videos that contain portions of your own content, which could mean creators have stolen from you.
YouTube helps you manage all of this. There are tabs for viewing video removal requests, messages you've sent to creators surrounding copyright, and much more. So, this is the best place to handle YouTube copyright claims and strikes.
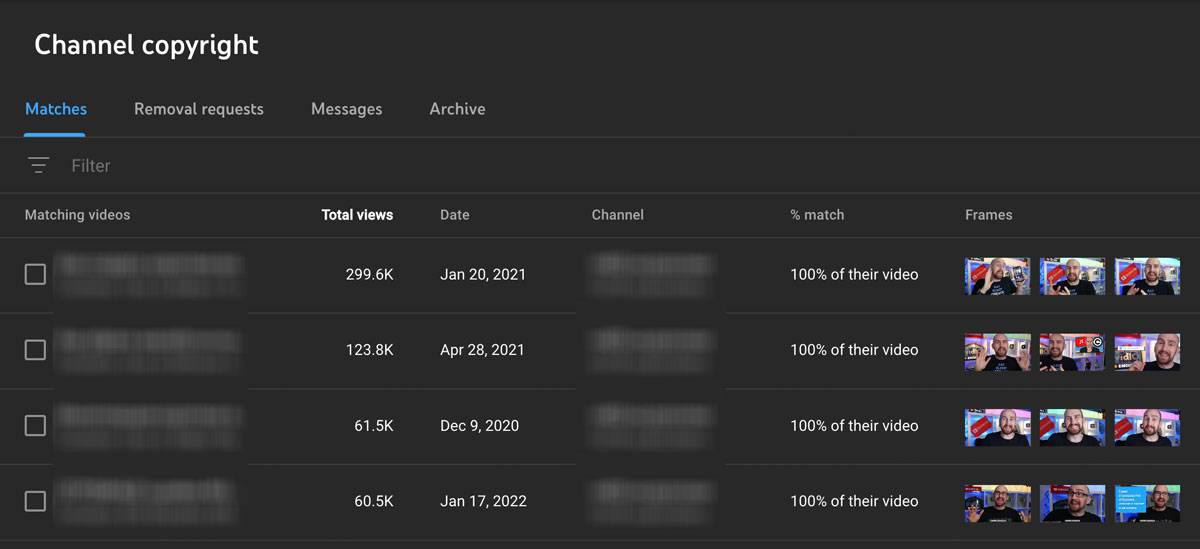
Earn (aka YouTube Monetization)
Calling all creators: This is the section to bookmark if you plan to join the YouTube Partner Program and make money from your content. Everything you need to know about that process, from earning enough watch time to gaining 1,000 subscribers, is on the YouTube Studio monetization tab!
Read more: YouTube Monetization: How to Make Money from Videos in 2024
Best of all, YouTube tracks your progress toward that goal.
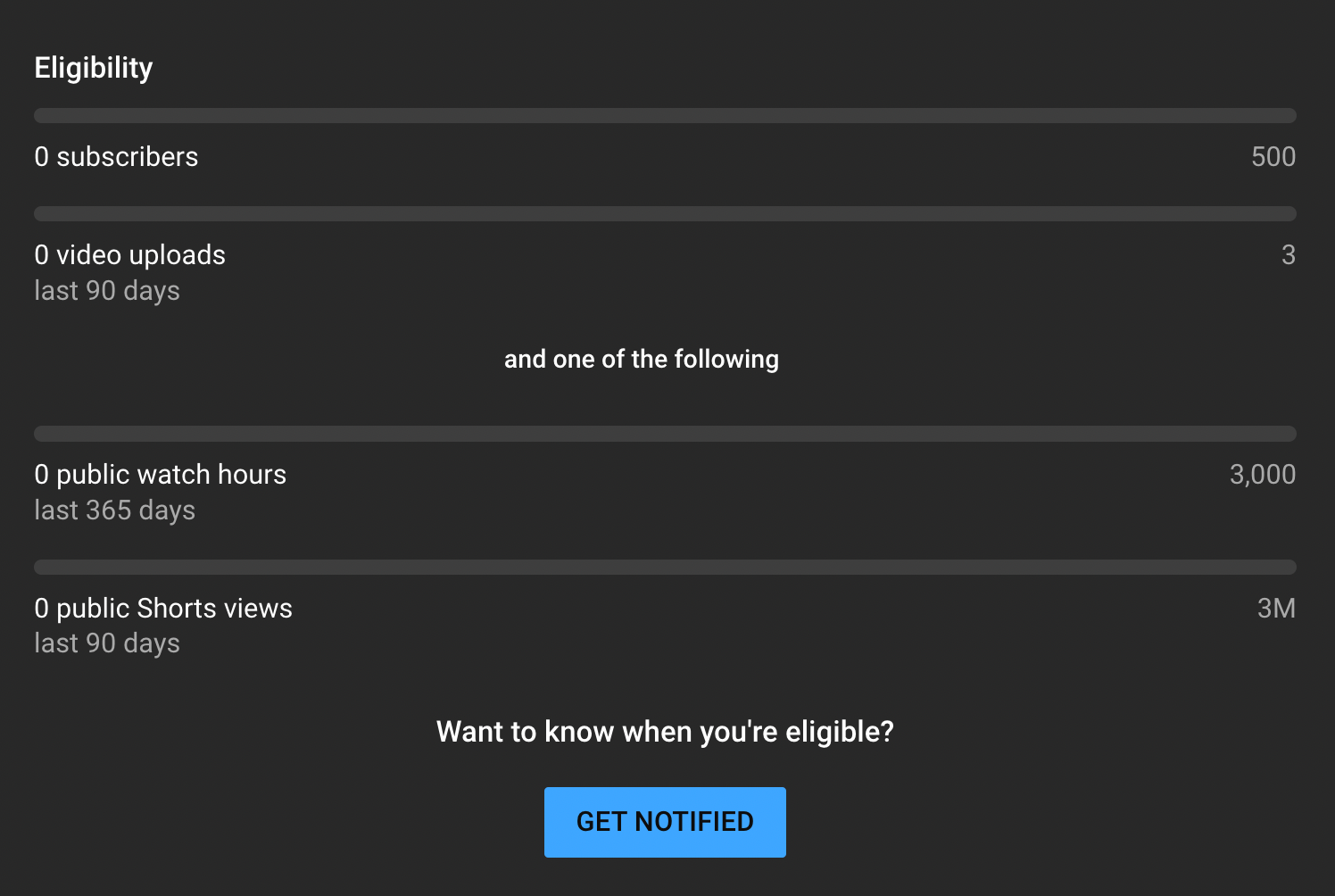
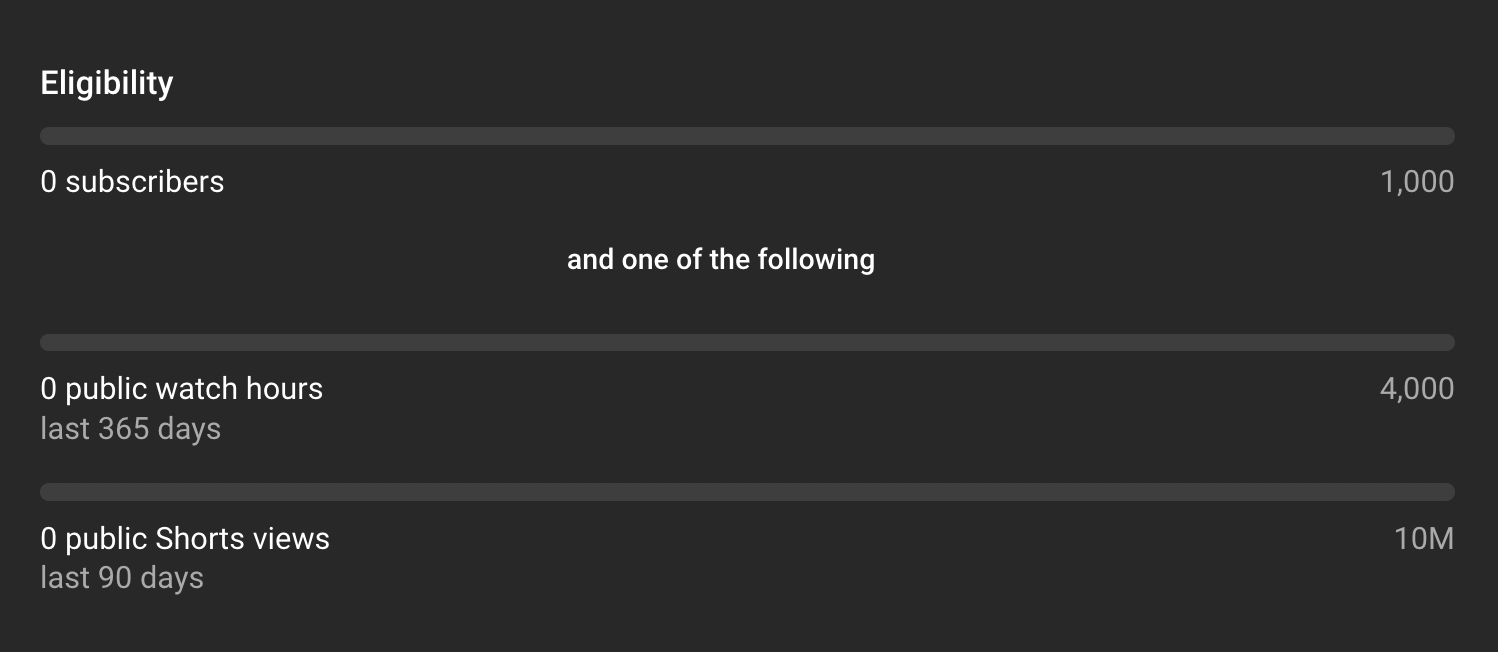
By the way, here are the monetization requirements to enter the YPP and make money:
To access fan-funding only (Super Thanks, Super Chats & Stickers, Channel Memberships, etc):
- Gain 500 subscribers.
- Upload 3 public videos in the last 90 days.
- Get 3,000 public watch hours in the last 365 days or 3 million public Shorts views in the last 90 days.
To access ad revenue and fan-funding:
- Gain 1,000 subscribers.
- Get 4,000 public watch hours from long-form videos in the last 365 days or 10 million public Shorts views in the last 90 days.
If you're already in the YPP, you'll discover other facets of monetization in the YouTube Studio. The uppermost tabs are a guide to all sorts of revenue, including money from watch page ads, Shorts feed ads, memberships, Supers, merchandise shelves, and sponsorships through YouTube Brand Connect.
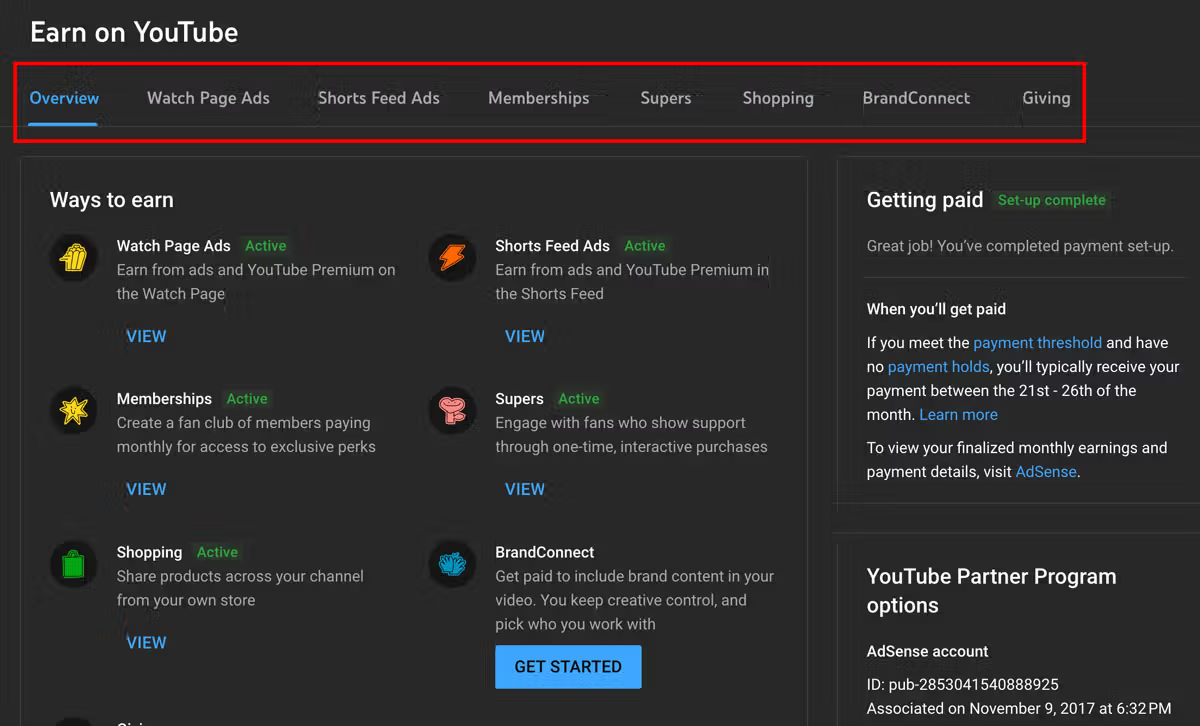
Customization
In the YouTube Studio, channel customization is also a big deal. This is where you'll set a profile picture, change the layout of your homepage, and edit basic info about your channel.
Here's what you're able to customize:
Layout
- Set a channel trailer or featured video for your homepage.
- Created featured sections for your homepage, such as recent uploads, popular videos, and upcoming live streams.
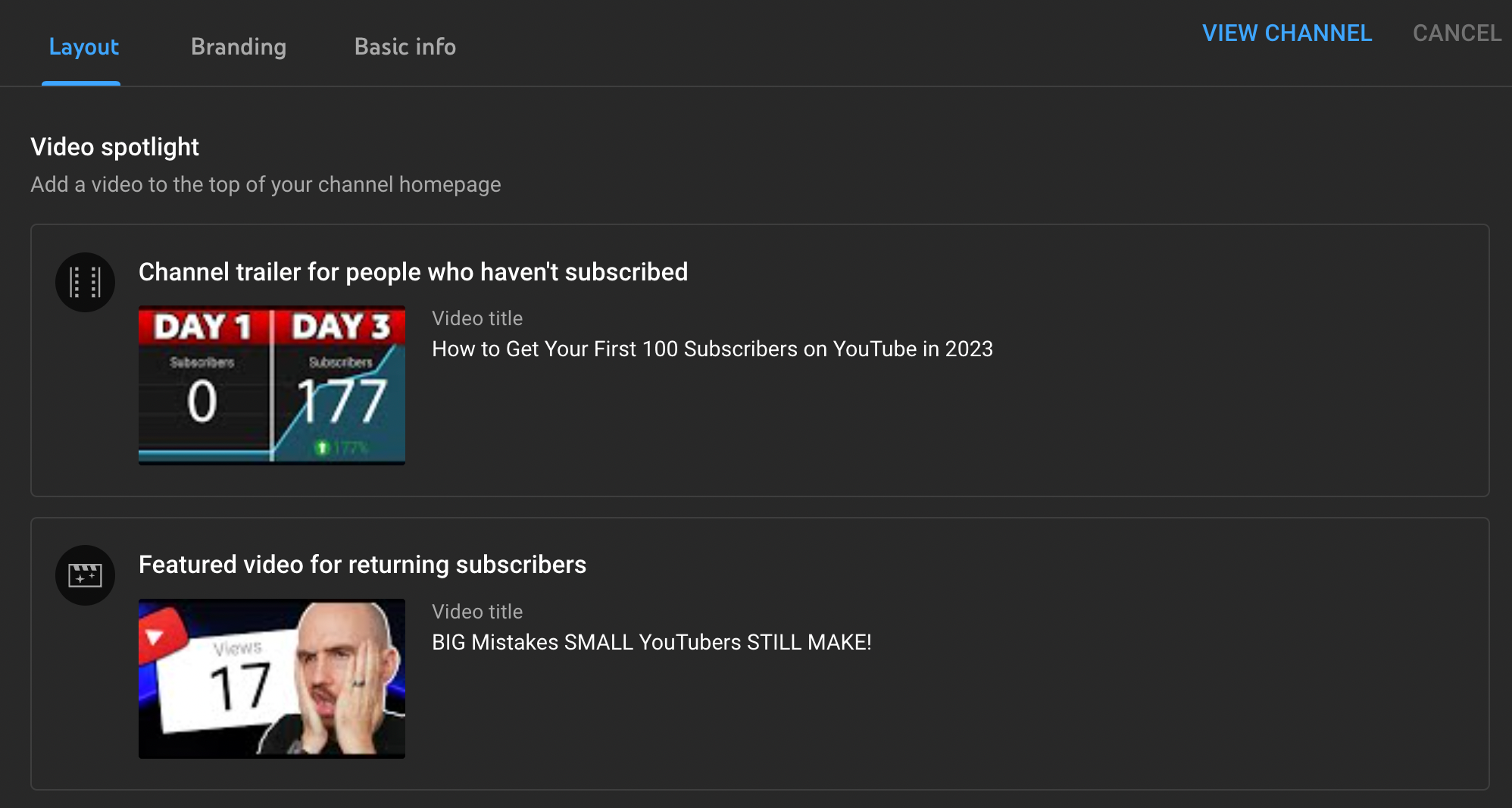
Branding
- Upload a YouTube banner.
- Upload a profile picture.
- Add a watermark to your videos (to help people subscribe to your channel).
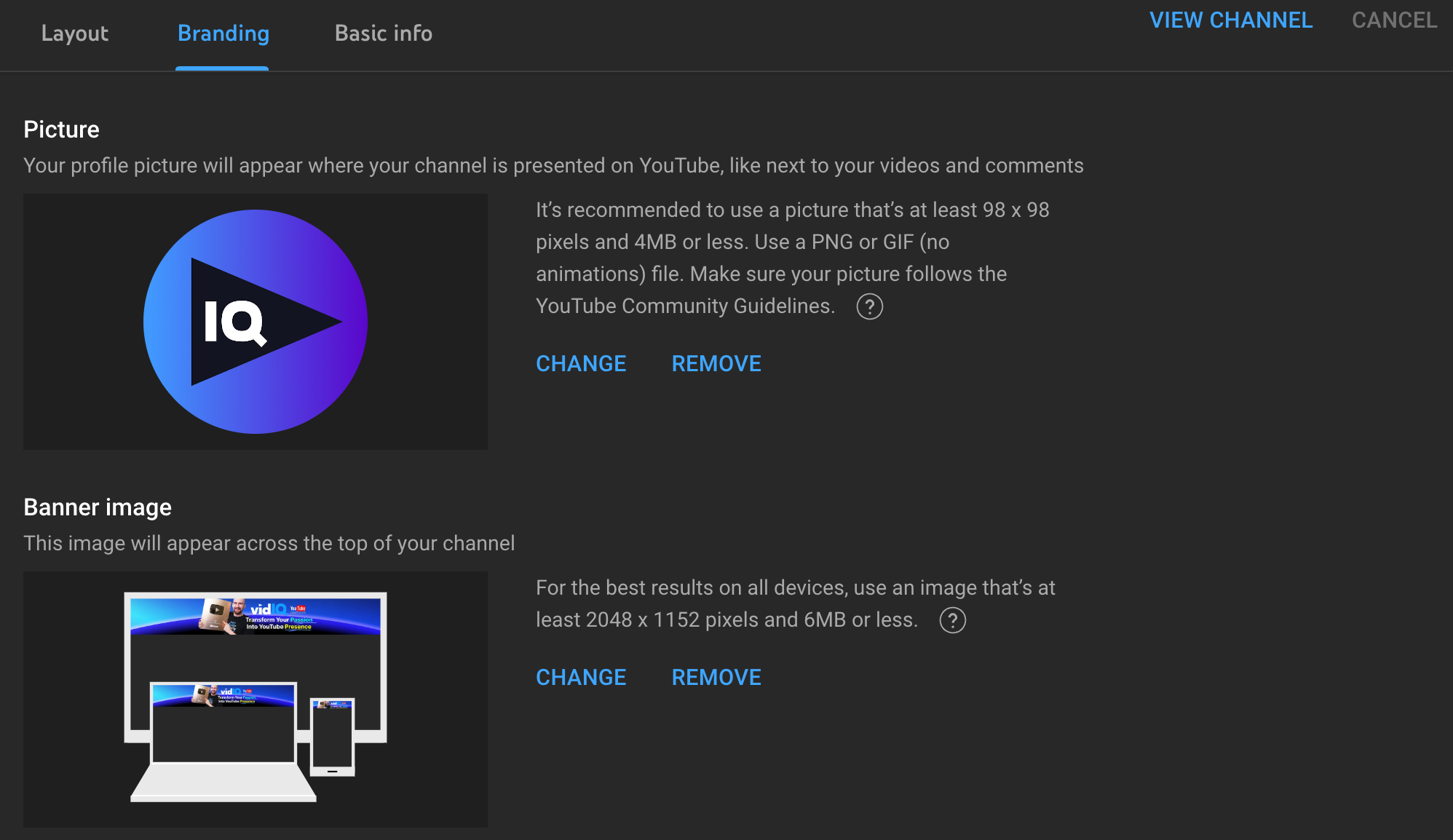
Basic info
- Edit your channel name and handle.
- Edit your channel description.
- See your channel URL.
- Add links to your channel.
- Add contact info.
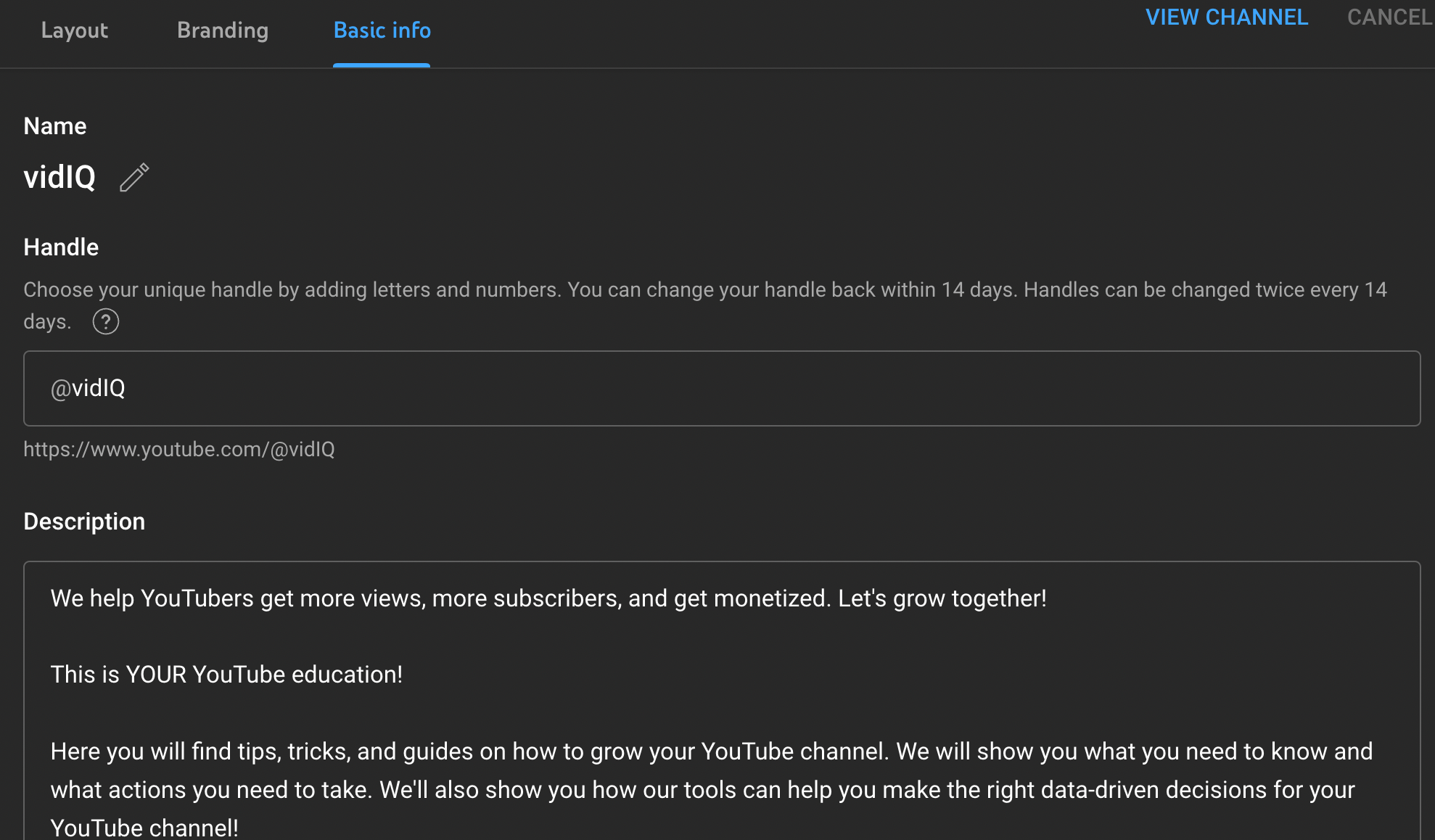
Creator Music
Creator Music is still in beta, but it's a new system for finding and using approved music for YouTube videos. You can browse royalty-free music from the YouTube Audio Library, and they won't cost a thing. Or you can license music directly through YouTube and avoid getting demonetized from copyright claims.
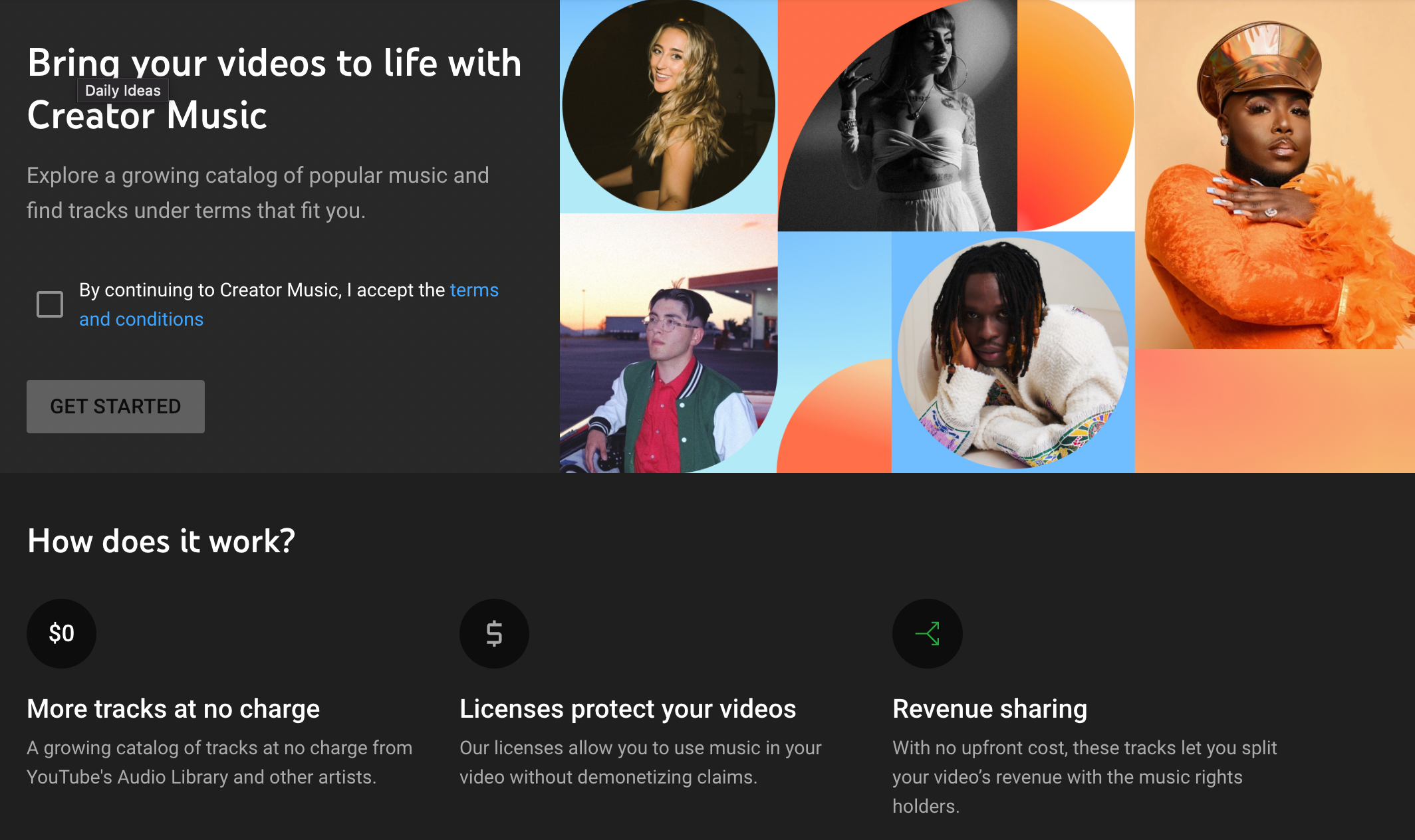
Settings
Another section you'll find helpful is the YouTube Studio settings, which are near the bottom of the main navigation. This is where you'll go to set your channel's currency and location, which must be accurate when you're making money on YouTube.
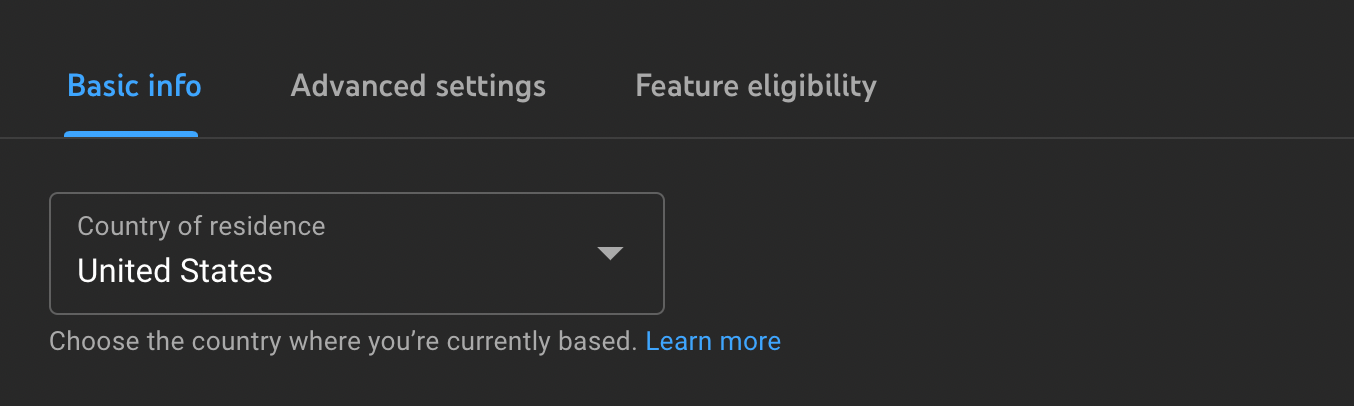
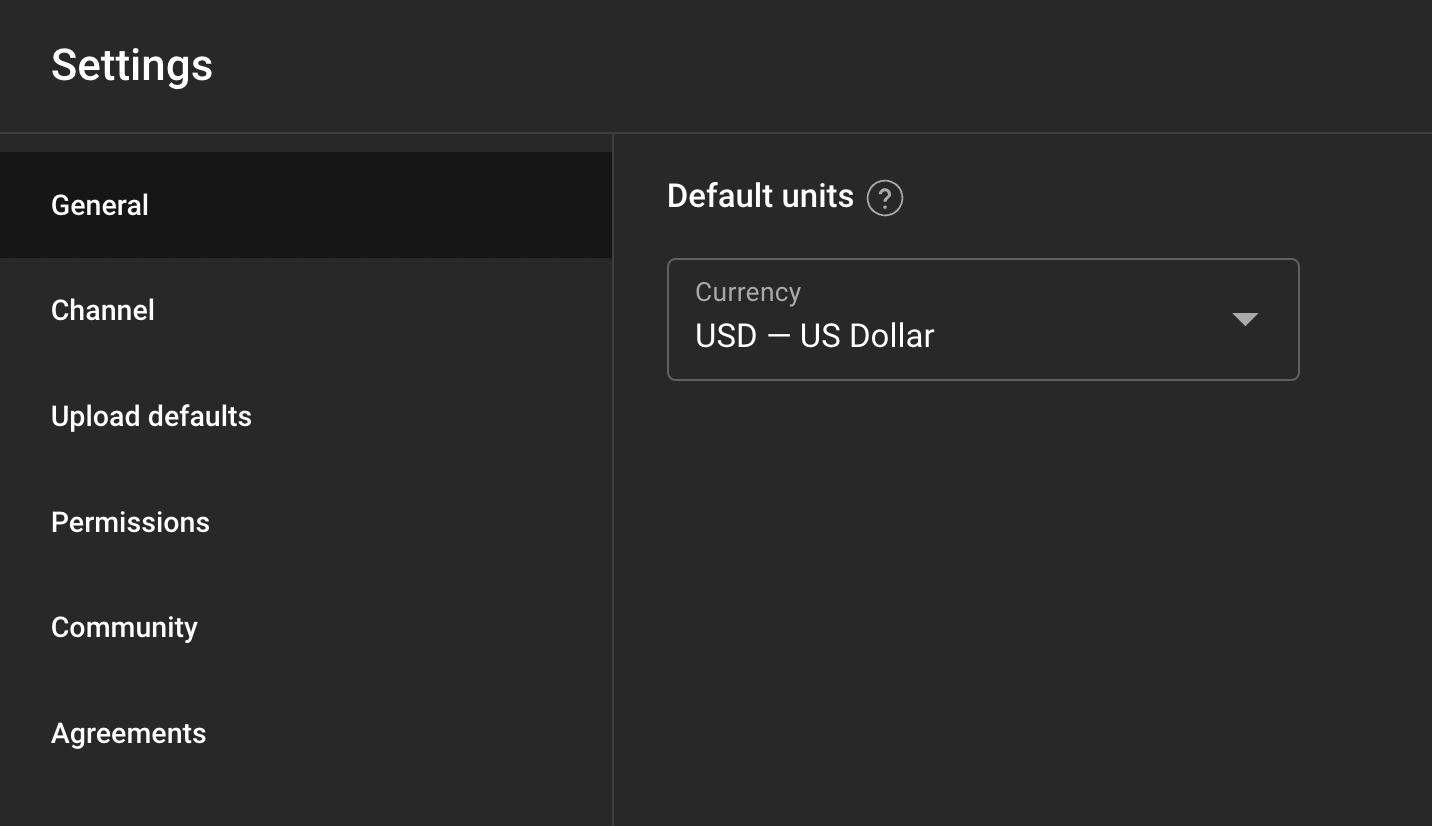
You can also add a text template for YouTube video titles, descriptions, and tags so you don't have to fill in those sections from scratch every time you upload.
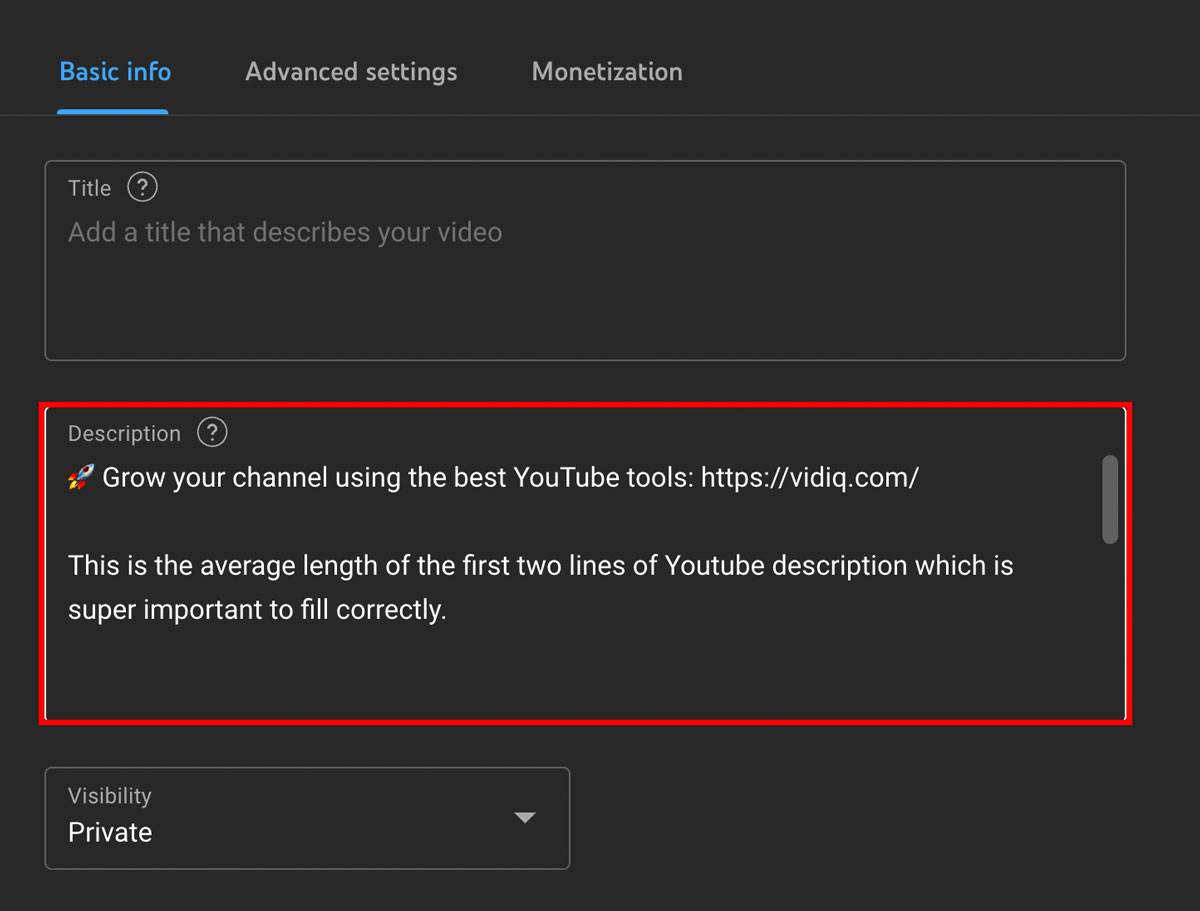
Also, swing by the YouTube Studio's advanced settings. From the channel tab, you can designate your channel as "made for kids" (or not), create channel redirects, set the visibility of your entire channel (private or public), and so much more.
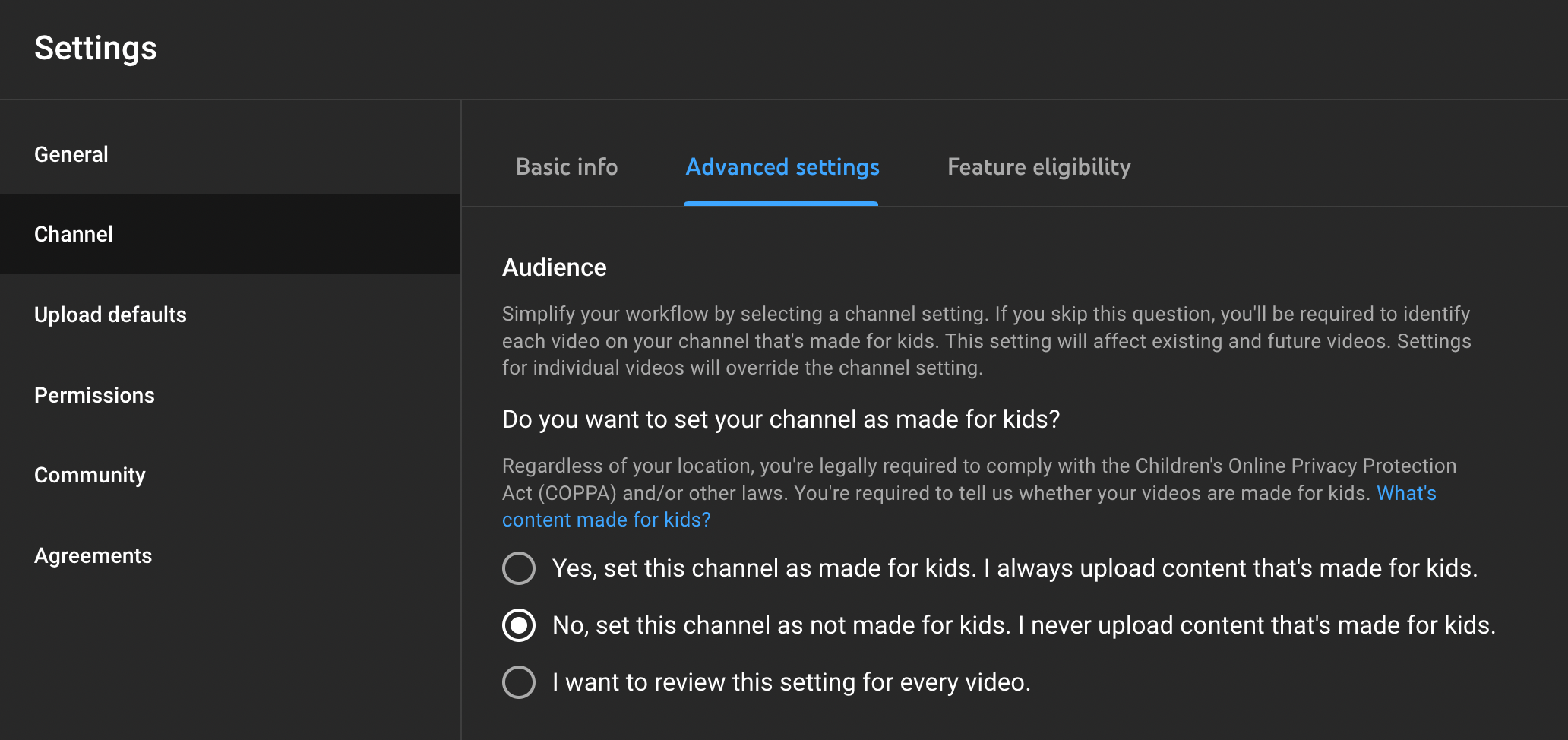
Finally, you can see which features you're eligible to use on YouTube, from custom thumbnails to mobile live streaming to uploading videos longer than 15 minutes.