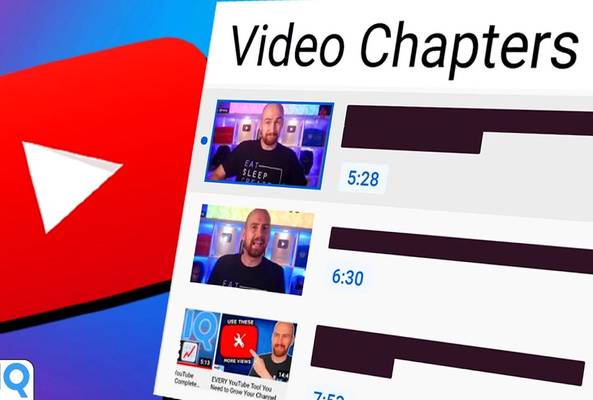Lydia Sweatt is a writer, bookworm, and bass guitar enthusiast. When she goes outside, a bicycle goes with her.
How to Use the YouTube Community Tab and Engage with Viewers
If there's one thing creators of all tiers struggle with, it is finding means to keep their viewers engaged beyond their content and keep the conversation going. Social media platforms on the web are the obvious choice here but reaching people who genuinely want to connect with your videos never gets easier!
So, we figured it's a good time to talk about one of the most underused features on YouTube: the community tab. Not only does it keep your viewers engaged, but the tab also comes with quizzes, image polls, videos, and other creative ways to start a conversation with your audience. It's the perfect tool for small channels on the rise.
Read more: YouTube's Community Tab Is Your Super Secret Weapon for Channel Growth
What Is the YouTube Community Tab?
The community tab is located on the homepage of your channel, between the playlists and membership sections.
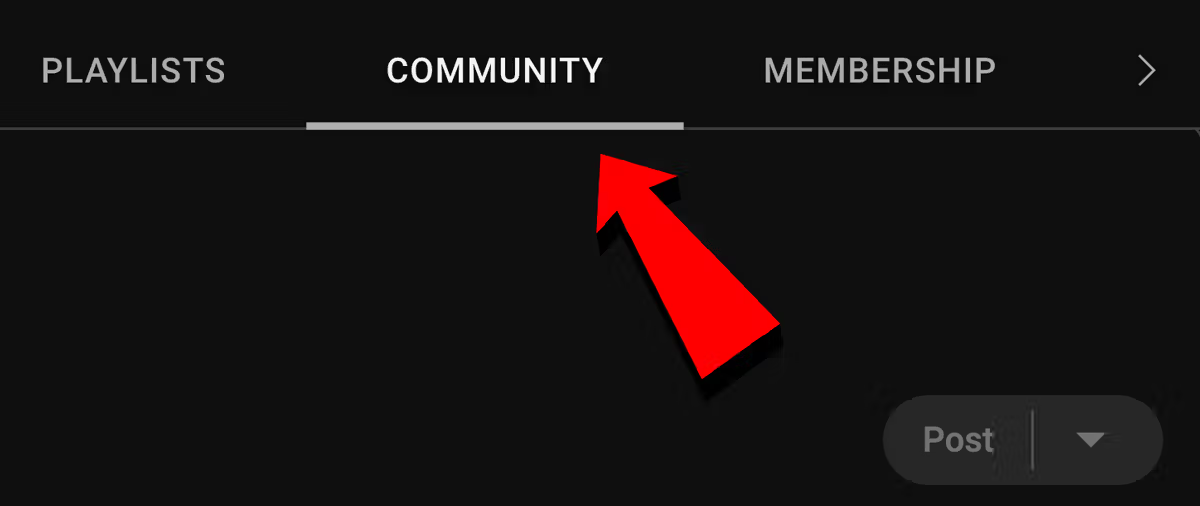
It's a bite-sized social media network where viewers can see all of your interactive posts, such as quizzes and polls.
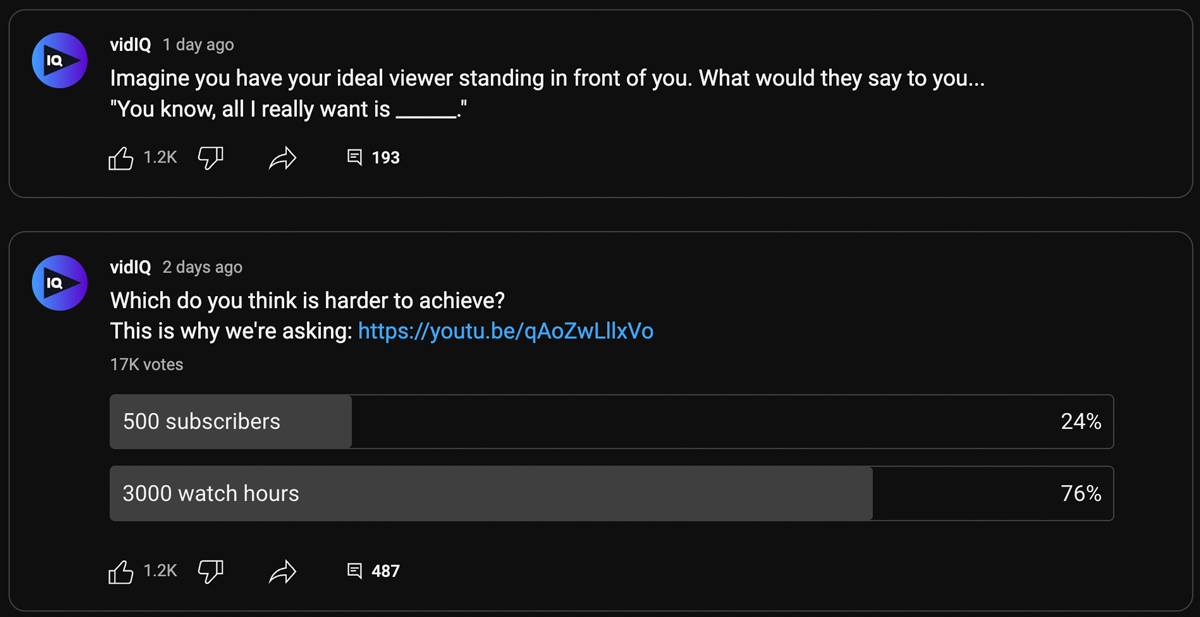
But you can also share:
- Text posts
- Image posts
- Videos
- GIFs
So, if you don't have any videos planned, you can use this tab to promote yourself on YouTube and engage with your audience in the meantime!
How to Access the Community Tab
The community tab used to be a locked feature, but earlier this year, YouTube lowered the barrier to entry. Previously, a creator needed 10,000 subscribers. But now, you can simply enable advanced features on your channel and get full access.
1. First, go to the YouTube Studio.

2. Next, click Settings in the left menu.
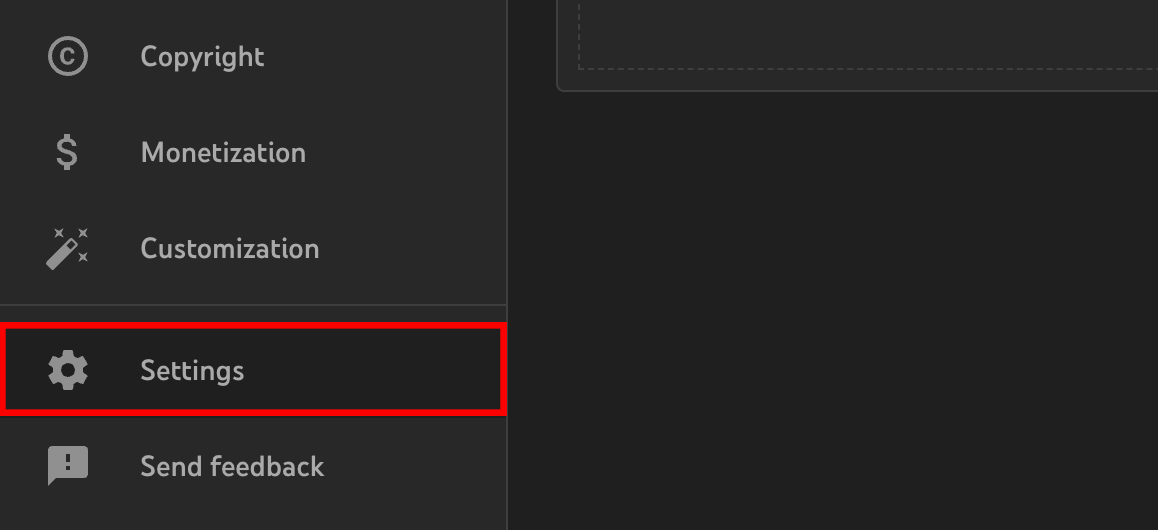
3. Select the Channel tab, then Feature eligibility. At the bottom, turn on advanced features.
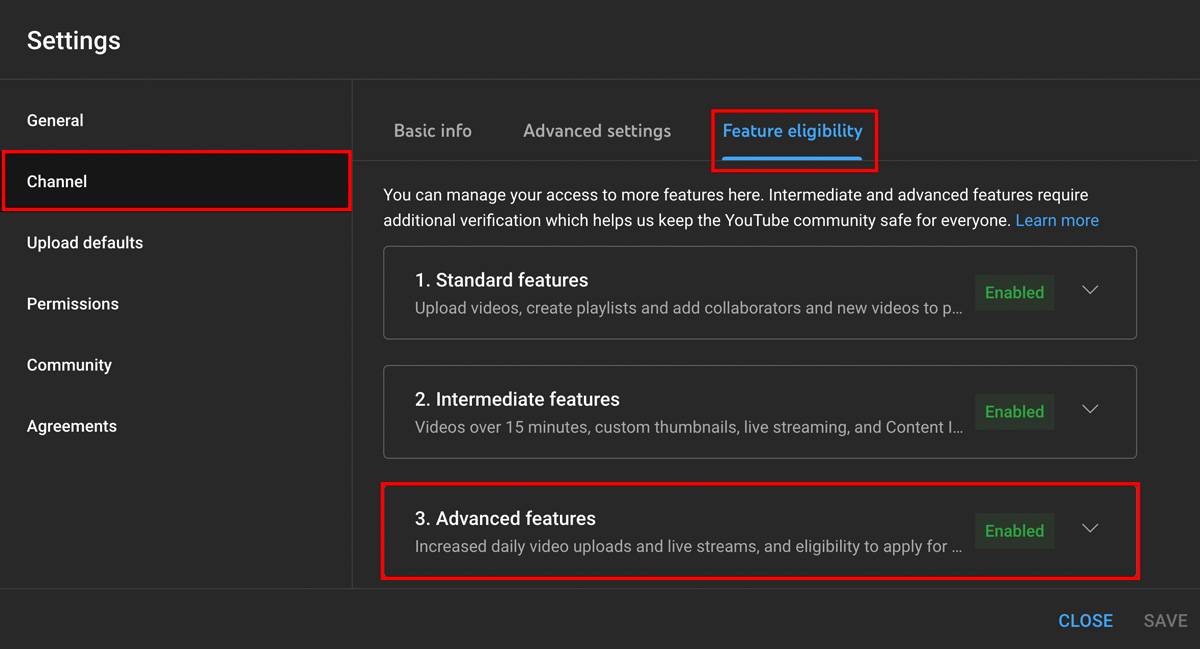
How to Create Community Posts
Posting on the community tab is quick and easy. Everything you need is in the YouTube Studio, and there are plenty of features to customize your content.
1. Click the Create icon at the top of your YouTube homepage. Select Create post from the drop-down menu.
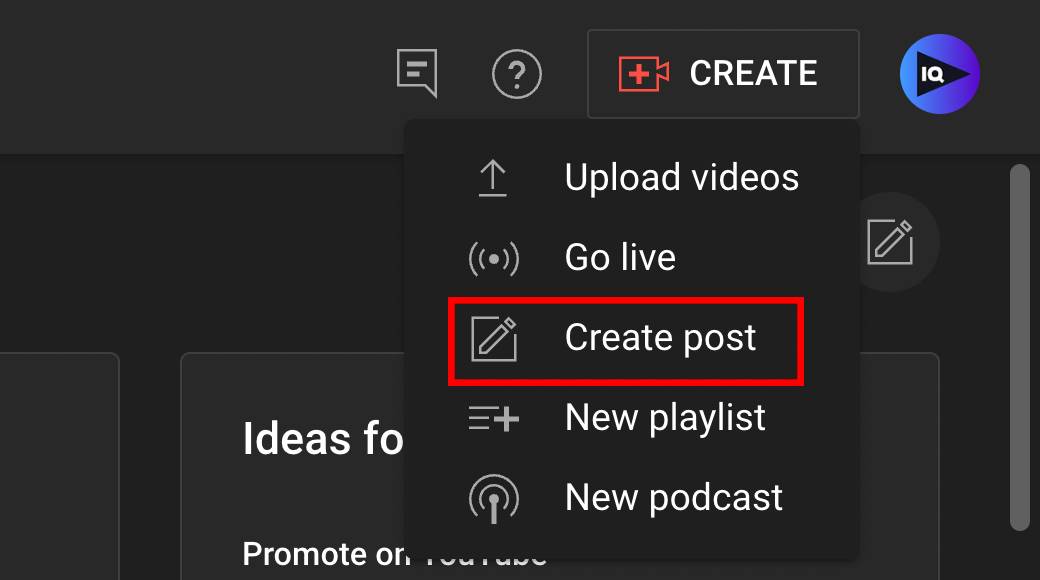
2. Type a message to create a short text post. You can also add a gif, poll, image, video, etc.
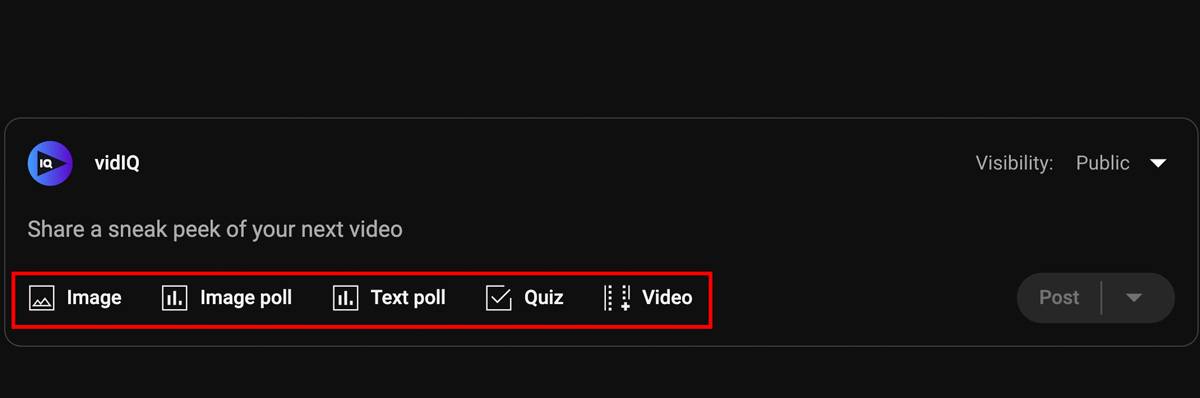
In a recent update, YouTube has introduced a new feature that lets viewers post on your community tab. The new feature, simply called "Communities" is YouTube's way of trying to improve audience interaction and form a more vibrant community.
Read More: YouTube Communities: Connect with Creators
How to See Post Performance
You can monitor the performance of your community posts as well. This can help you improve your future posts and also give you a taste of what your community wants from you.
1. Go to the YouTube Studio.

2. Find the left navigation menu and click Content.
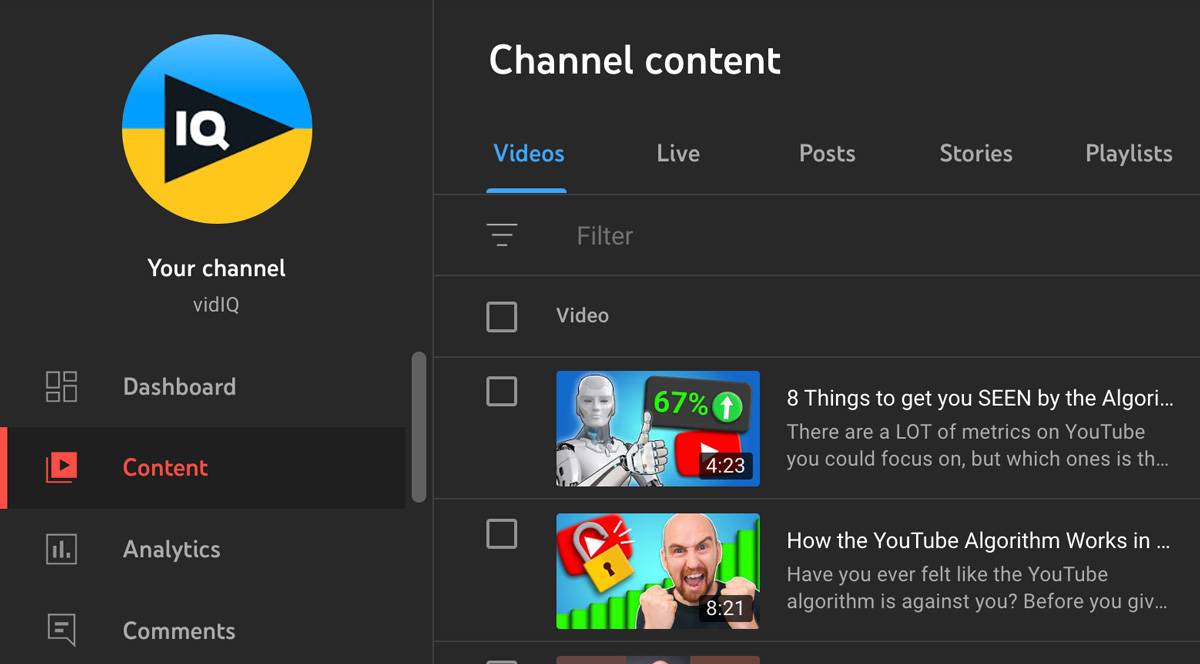
On the next page, you'll see some tabs at the top. Click on the one called Posts to see all the community posts you've published on your channel.
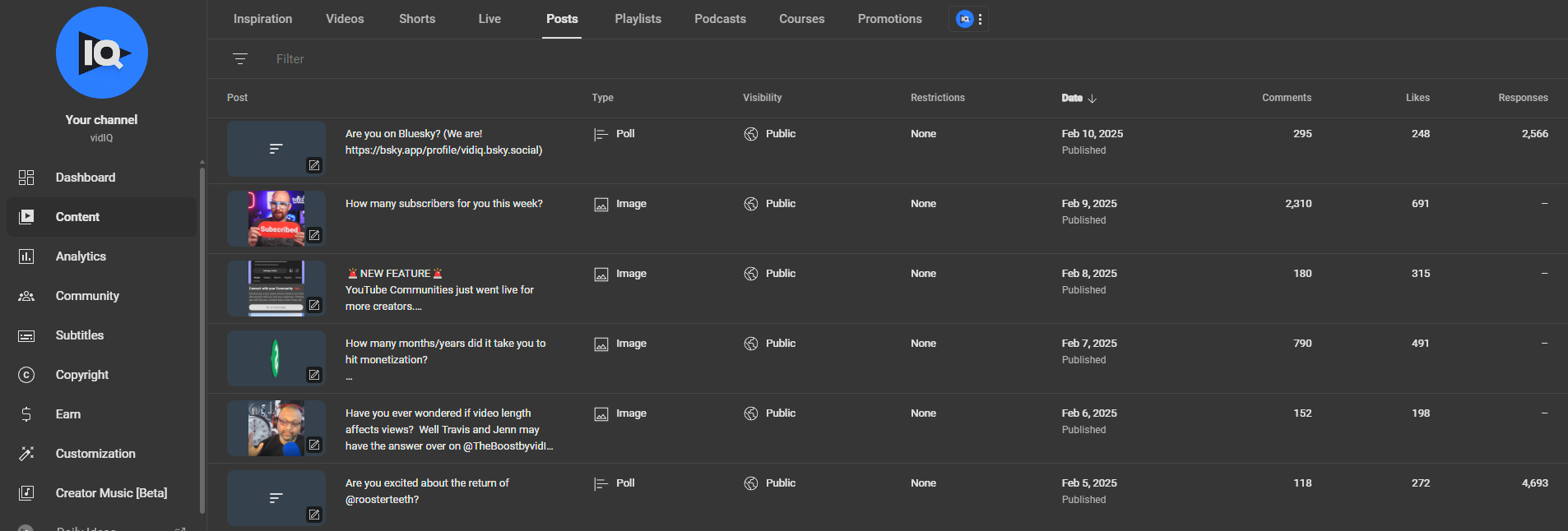
The posts are in chronological order by default, but the columns are sortable. If you want to know something specific, such as which community posts have the most comments or likes, you can easily shuffle through the data.
Tips for Navigating Your Community Posts
There are various types of content you can post on the community tab, including images, videos, polls, plain text messages, quizzes, and animated GIFs.
When you’re browsing the community posts page, these content types will appear in different ways. Plain text posts display an alphabet symbol, ‘Aa’, to quickly represent non-media messages. Any post with an image or video will be shown with the image it comes with, while voting polls are displayed with three blue horizontal lines.
More Post Options
If you mouse over each community post, you’ll notice a drop-down menu with more options for managing the feature. The first one lets you edit a post directly from the YouTube Studio, which is pretty cool. You can also manage and respond to comments or click a link to take you to the original community post on YouTube.
One thing to keep in mind, however, is that you can’t edit polls. This is probably a safeguard to stop creators from changing the answer choices once voting begins.
Lastly, there’s an option to filter community posts. This lets you view only the posts you want to see, such as plain text or animated GIFs. You can even filter the posts to see which ones have been published or scheduled for future publication.
YouTube’s Community Tab Connects You with Your Audience
For years, the community tab has helped creators stay in touch with their audience, especially when only publishing one or two videos each week.
So, if you haven’t already, start using the community tab! Challenge yourself to post something every day for the next three to six months — polls, animated GIFs, or anything that brings you closer to your audience. And, as you keep growing through this content creation journey, don’t forget to avoid these mistakes as well.