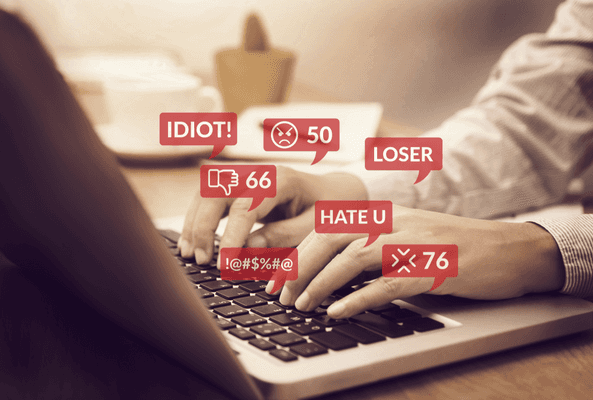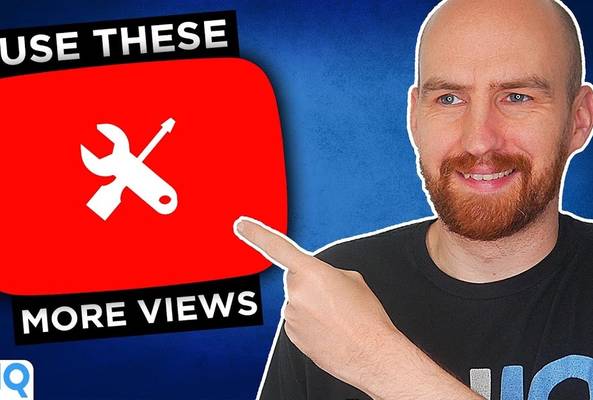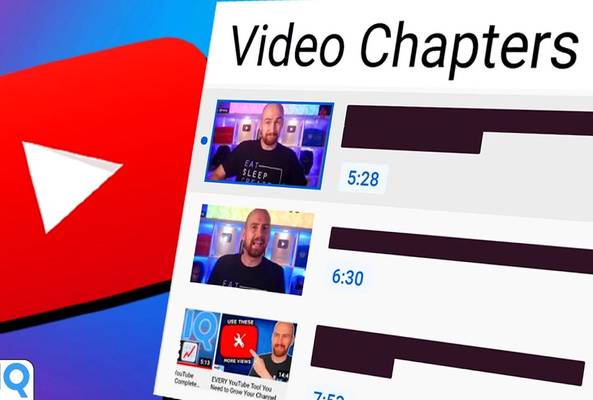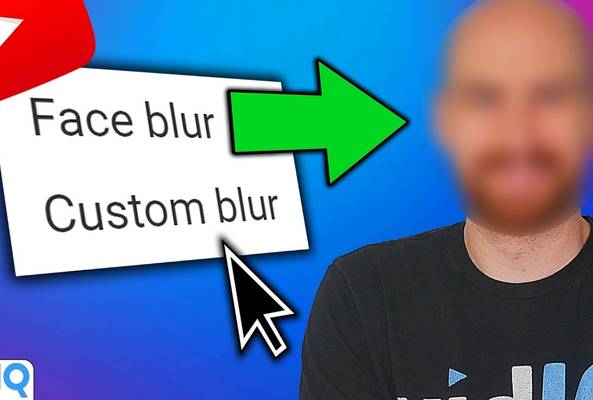Lydia Sweatt is a writer who loves balancing her article/blog time indoors with a healthy dose of nature. She bikes, hikes, and identifies edible plants along the way.
How to Add Info Cards to Your YouTube Video
YouTube cards are in-video notifications that help promote your brand and other videos on your channel. If you haven’t used this feature before, here’s how it works for the viewer:
- In the upper-right corner of the frame, a teaser box appears during a video.
- The teaser box shows a message preview, which you can designate in the YouTube Studio.
- When the teaser is clicked, the box expands to show a ‘card’. These can feature a video, playlist, channel, or outside link.
- Finally, viewers click/tap on one of these elements to view the content.
As a YouTube creator, this process for showcasing your work is invaluable. Informational cards can boost views on older videos and help you cross-promote different parts of your brand, such as a website that houses all your content.
If that sounds good to you, let’s explore how this brand-boosting, cross-promotion magic happens. There are two ways to add YouTube cards to your videos, and we’re going to show you each method, step-by-step.
Adding YouTube Info Cards: Method No. 1
The first chance you’ll get to add cards to your videos is when you upload them. To kick off the process, go ahead and upload a video as you normally would.
As you move through the workflow, you’ll eventually reach an uppermost menu in the upload panel. From the options listed there, click ‘Video Elements’. A new page will open, and you’ll see an ‘Add Cards’ section near the bottom of the screen. This is where you can add new cards that send viewers to other videos and playlists you’ve created, as shown below:
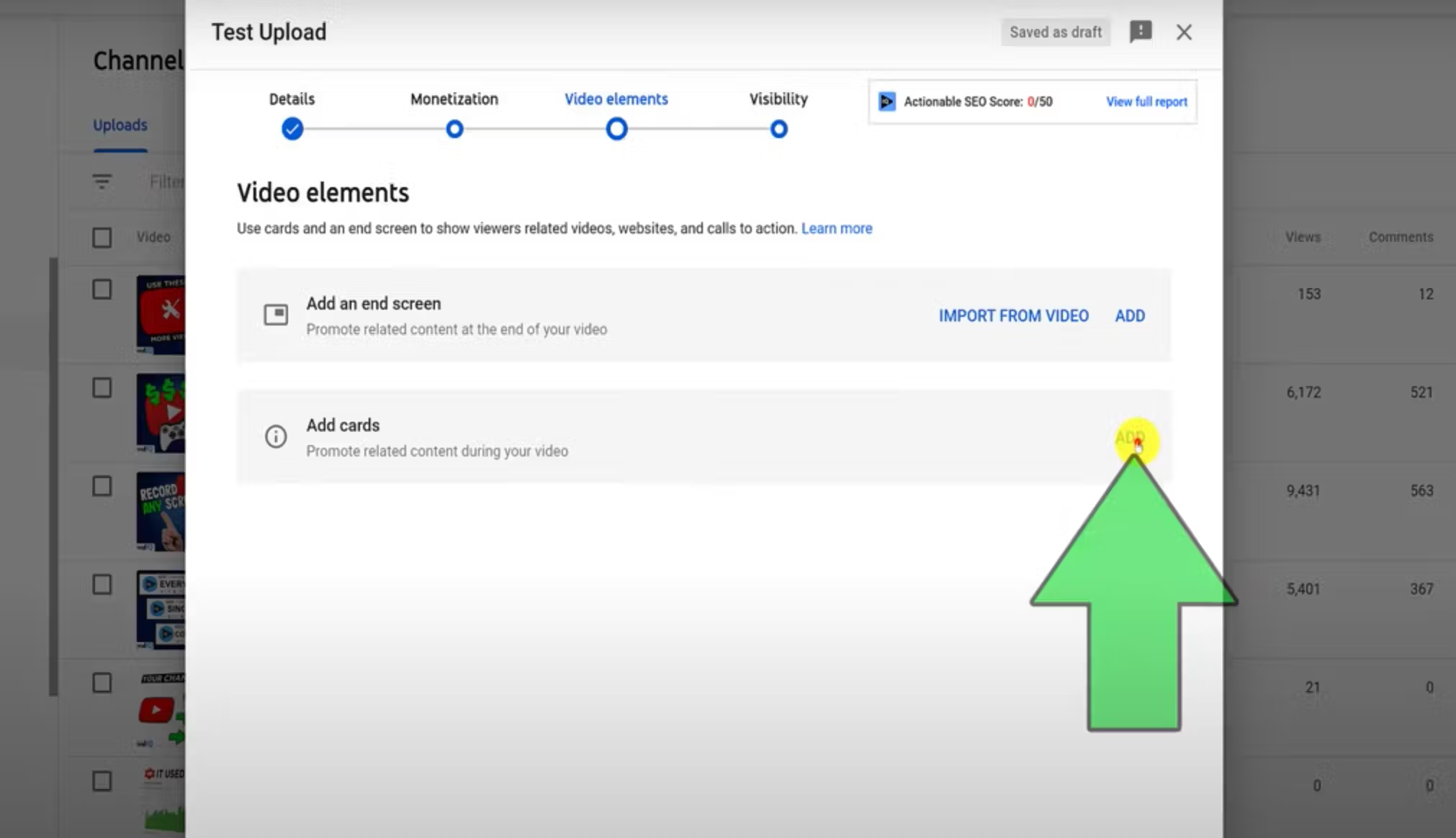
Adding YouTube Info Cards: Method No. 2
Alternatively, you can add cards to videos you’ve already uploaded to YouTube. Here are the steps:
- Click your profile image in the top-right corner and go to the YouTube Studio.
- Click ‘Videos’ in the left navigation menu.
- Hover your mouse over the video you want to add cards to and click the ‘Details’ button (pencil icon).
- About halfway down this page and on the right side, you’ll see a ‘Cards’ section. Click the pencil icon to open the video-editing window.
You’ll know you’re in the right place when you see the screen below:
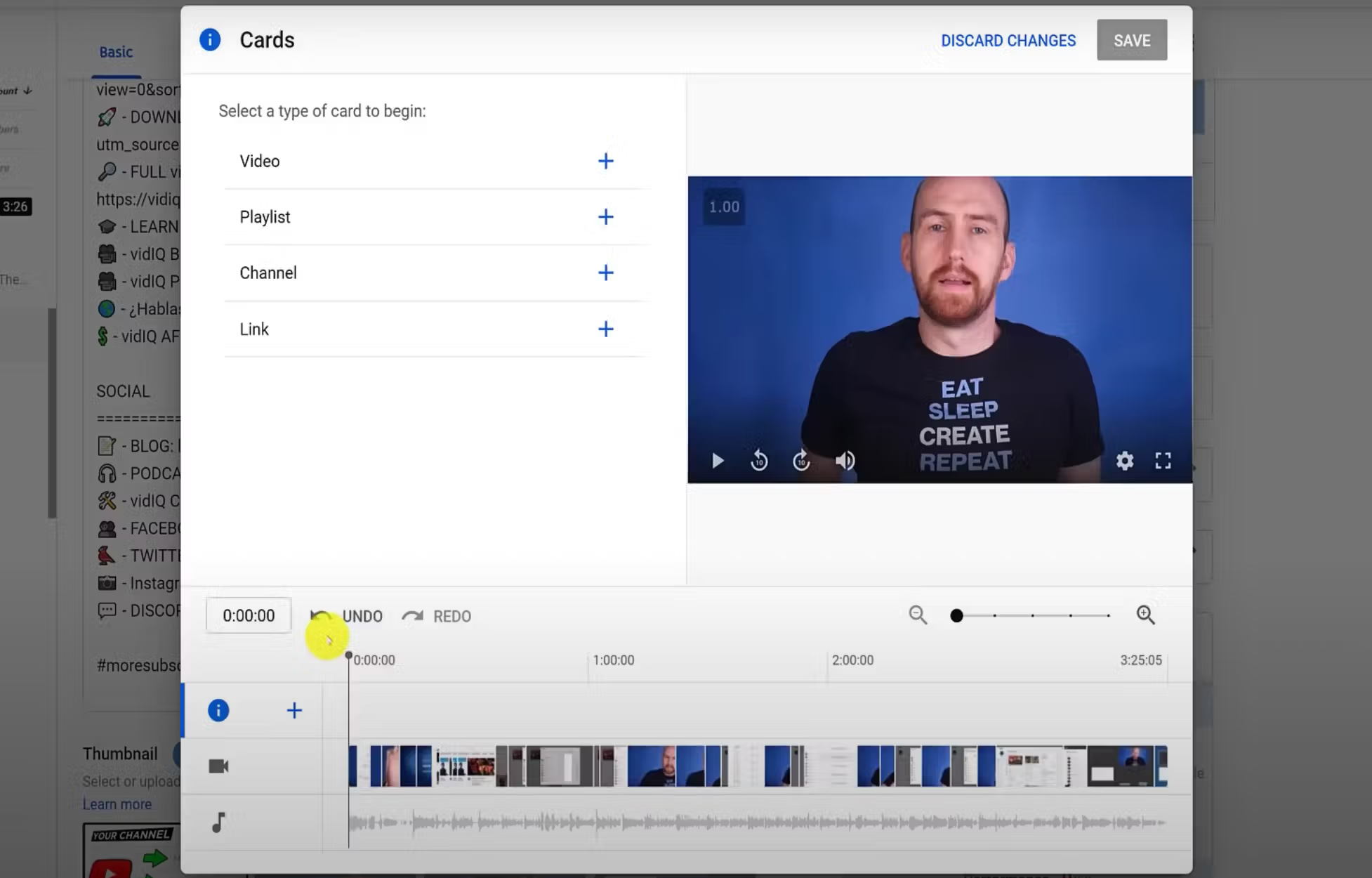
To add a card, go to the video timeline. Move the horizontal bar, which marks where you are in the video, to the point where you want to add the card. Next, you’ll go to the top left corner of the editing window to select the type of card you want to add: video, playlist, channel, or link. Finally, make your selection by clicking the blue plus sign next to either option.
Additionally, you can achieve the same thing by clicking the ‘i’ symbol in the bottom left corner of the editing window. This will display the same card options mentioned above, and you can add one anywhere in the video timeline.
If you’re adding a video or playlist card, YouTube will display a search window where you can find and select the content of your choice. Once you’ve made your selection, this is how the info card will look:
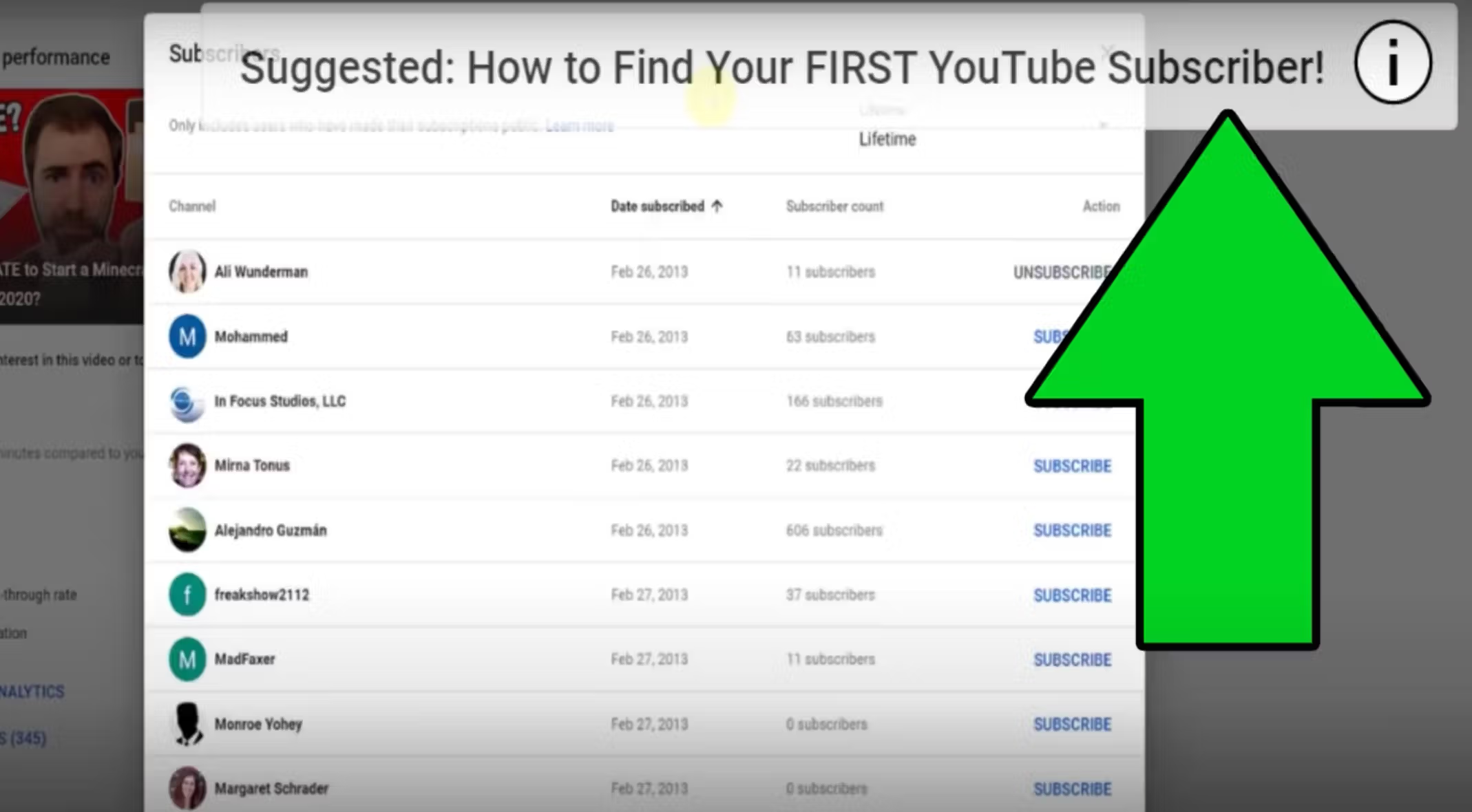
When a card pops up, the viewer will see it for about five seconds before it shrinks to a clickable “i” symbol.
Need to see the instructions in real-time? Watch our tutorial about how to add YouTube info cards to your videos:
How to Edit YouTube Info Cards
If you want to change a card’s display text, you can do that in the same video-editing window. Find the box labeled ‘Teaser Text’ and type in the phrase you want viewers to see. It’s best to keep your message short and sweet in this section, as you only have 30 characters to play with. To see what teaser text looks like, check out the previous screenshot above this section.
Next, let’s add a custom message to your card. These are optional, but you can add one if you want another message to appear when viewers click your teaser. Here’s what looks custom messages look like in action:
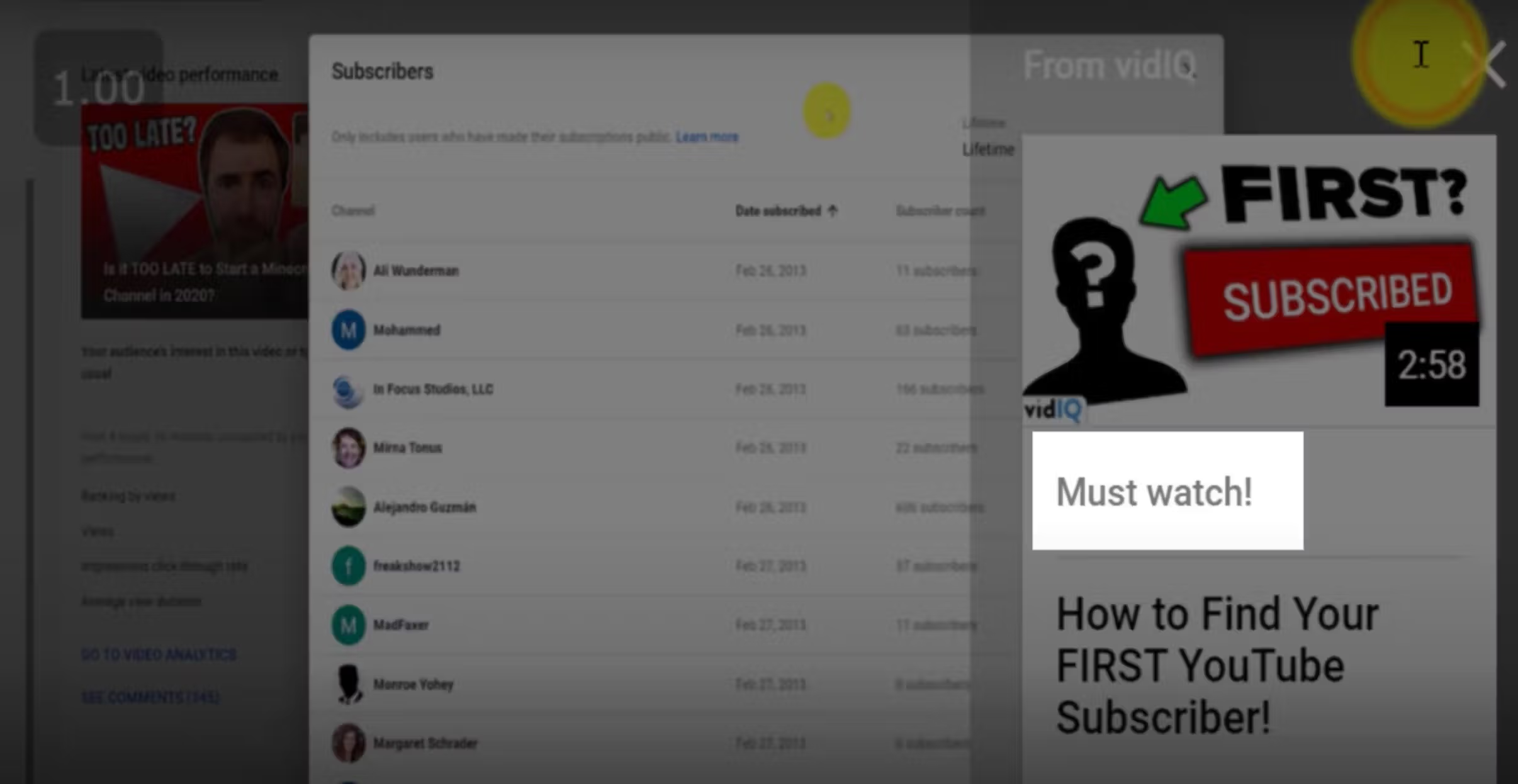
To add one, simply navigate to the ‘Custom Message’ box and type in the text of your choice.
Keep in mind that for longer videos, the video-editing timeline compresses like a tightly-bound slinky toy. That makes it hard to see the blue markers indicating where your cards are positioned, and that can lead to tons of errors. To work around this, use the zoom feature to expand the timeline and get to the exact timestamp you need to edit.
Once you make that simple adjustment, everything gets easier. With fewer errors, you can quickly drag and drop cards into new positions on the timeline.
However, if you do make a mistake, there are undo and redo buttons on the left side of the timeline. If in the end, you decide an info card isn’t needed, delete it using the bin icon at the top of the edit window.
Important Things to Know About YouTube Cards
While YouTube allows you to add videos, playlists, channels, and outside links to your cards, there are some extra details to be aware of. Here are the most important things to know:
- You can add any public playlist to a card, even if you didn’t create the playlist.
- You have to add both teaser and custom text to YouTube channel cards.
- To add website links to cards, you need to be part of the YouTube Partner Program.
- Only approved links can appear on cards. These include crowdfunding, merchandising, and brand-specific sites associated with your channel.
To take advantage of that last part, navigate to the advanced tab of your channel settings. In that window, you can add the website of your choice, a card title, a call to action message, and some teaser text. Additionally, you’ll need to upload a custom image.
Best Practices For YouTube Info Cards
Now that you know how to add cards, let’s address the elephant in the room: Watch Time. While cards are great for promotion, you may be wondering if they’re actually worth the effort. After all, when a viewer clicks a card, they’re abandoning the current video to view other content.
When it comes down to it, you’ll have to define the longterm goal of your videos. Ask yourself which videos need to have your audience’s full attention and which ones are beneficial for cross-promotion.
If you choose the cross-promotion route, here are some best practices for when and where to add cards in your videos:
- Save info cards for the second half of the video, after you’ve already provided some value to the viewer.
- Use info cards sparingly in longer content, as you can only add five per video.
- In shorter videos, avoid stacking cards on top of each other. Create a 20- to 30-second gap between each one.
Use This vidIQ Tool to Automate Card Management
Want to automate the management of your video cards? If so, we've got just the tool for you.
When you install vidIQ, you’ll see a button with our logo next to each video. Click that, and from the options displayed, click the ‘Copy Cards’ feature. From here, you’ll be taken to a window where you can copy info cards from one video to the next.
Want to Grow Your YouTube Channel?
If you're new to vidIQ, our creator-obsessed goal is to educate you on your YouTube journey. We help you get more views and create an outstanding career on YouTube, one you can be proud of. For competitor research tools, video analysis, and helpful channel audits, click here to install vidIQ now!
And if you’re really serious about growing your YouTube views and subscribers, sign up for exclusive access to the vidIQ Academy and learn how to launch a successful YouTube Channel in just 30 days.